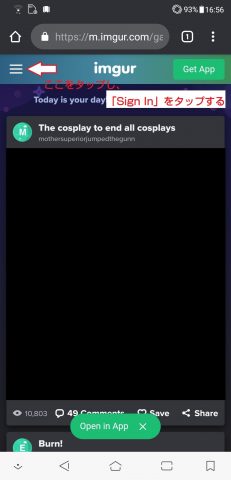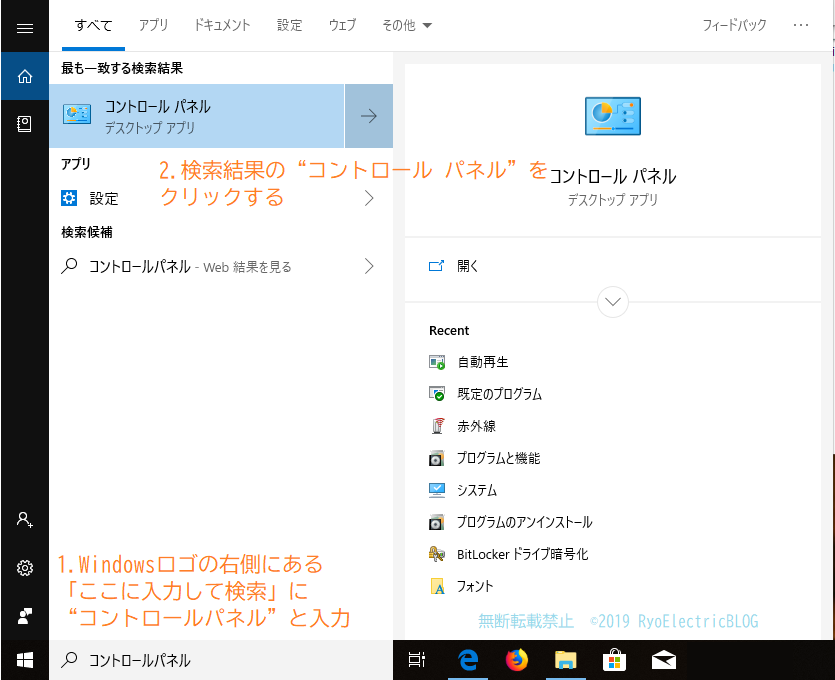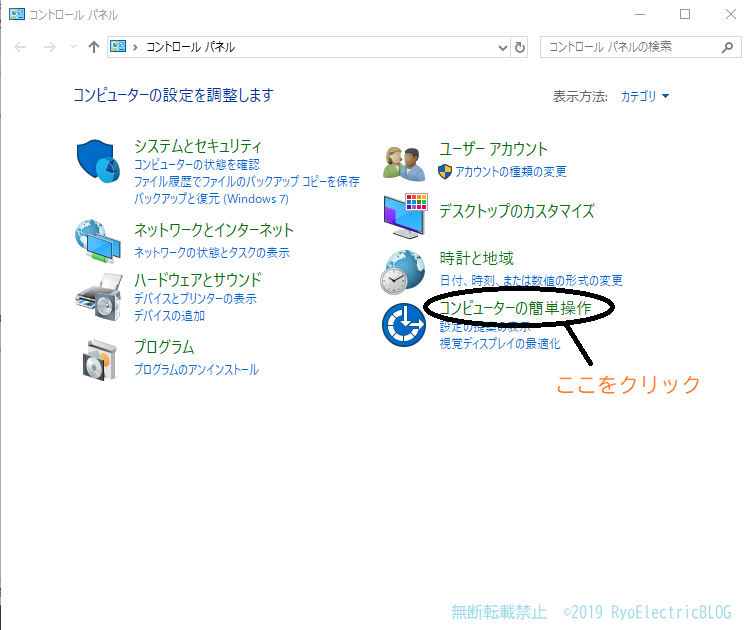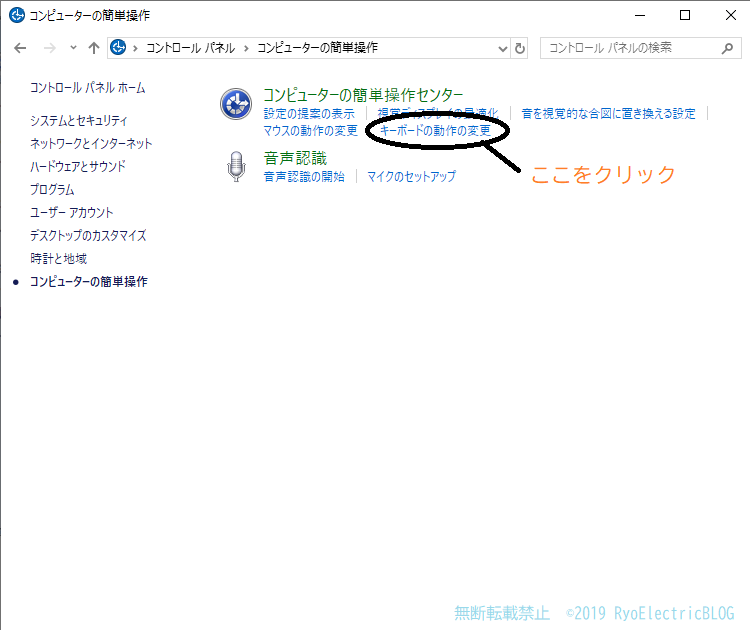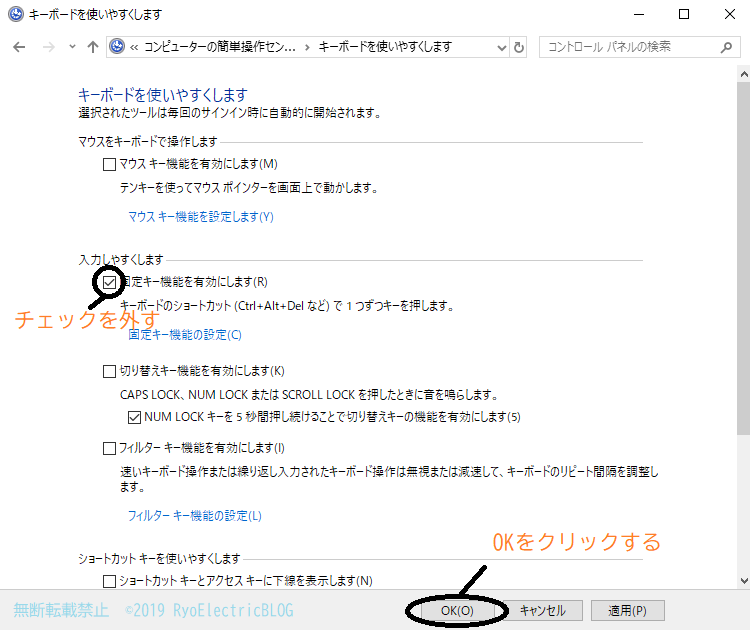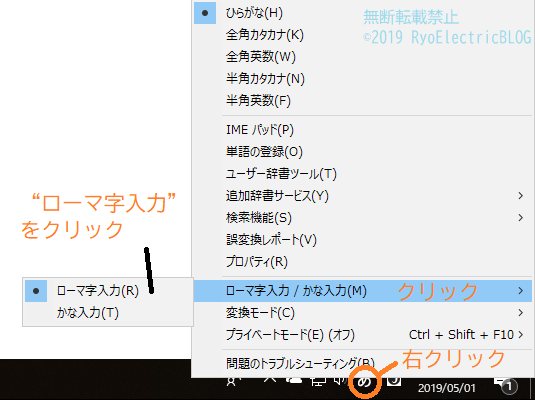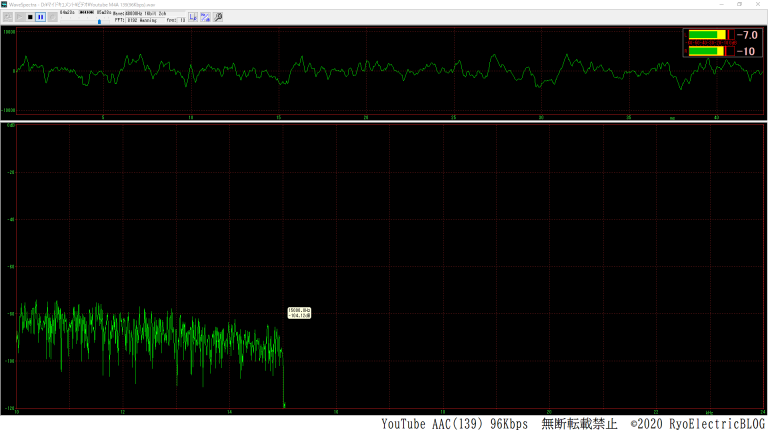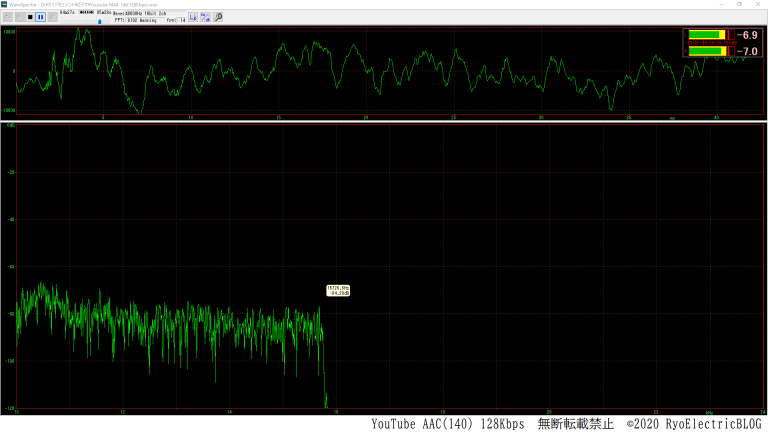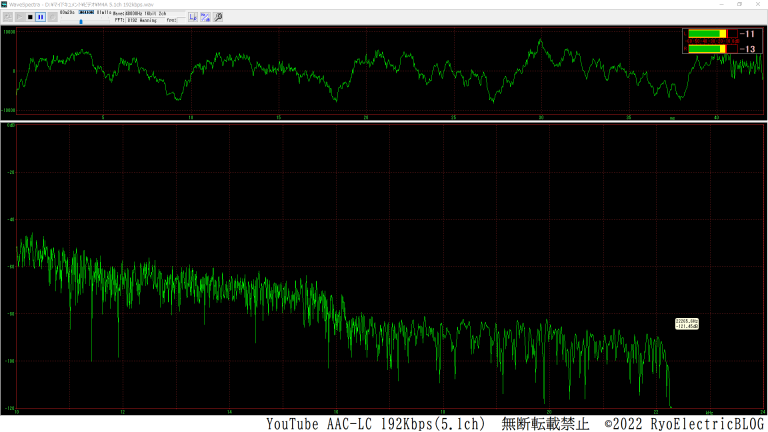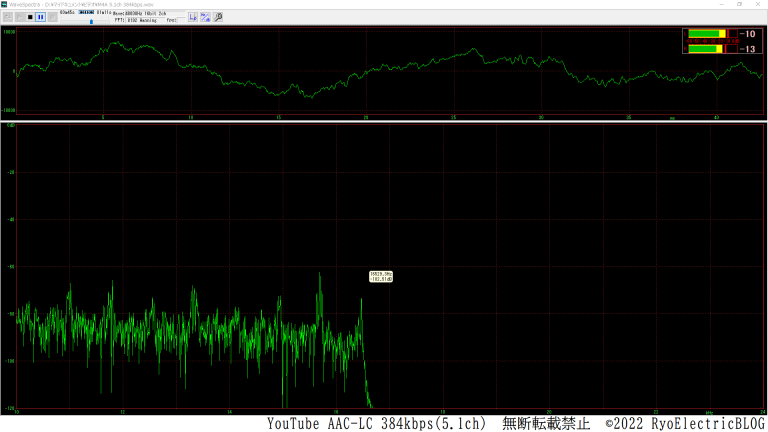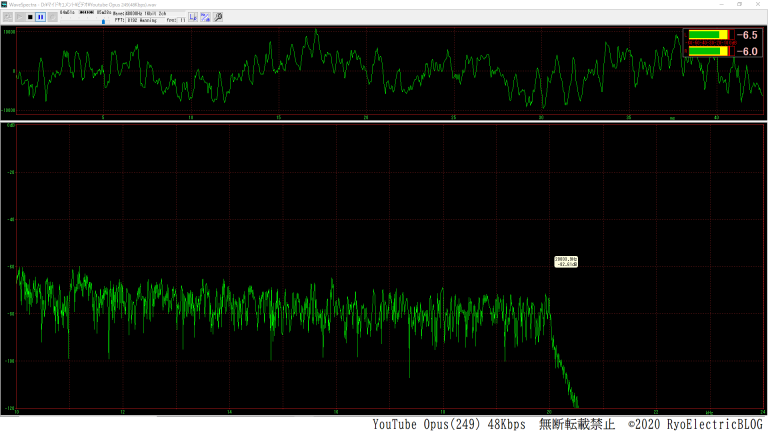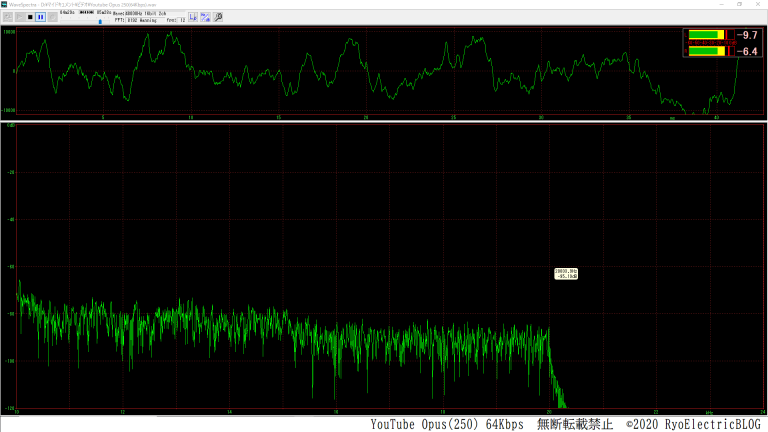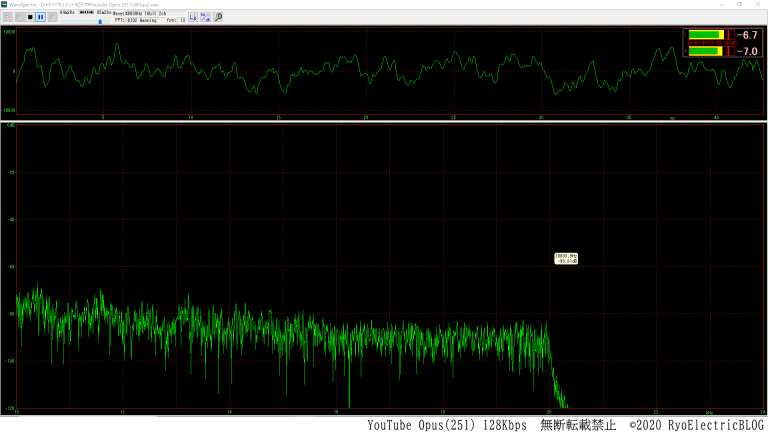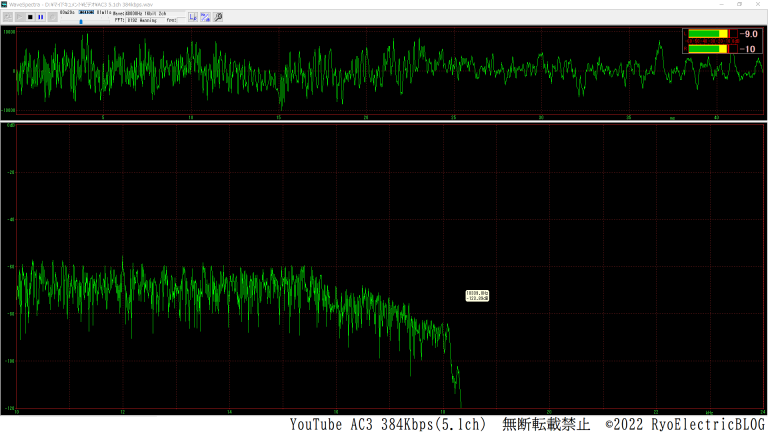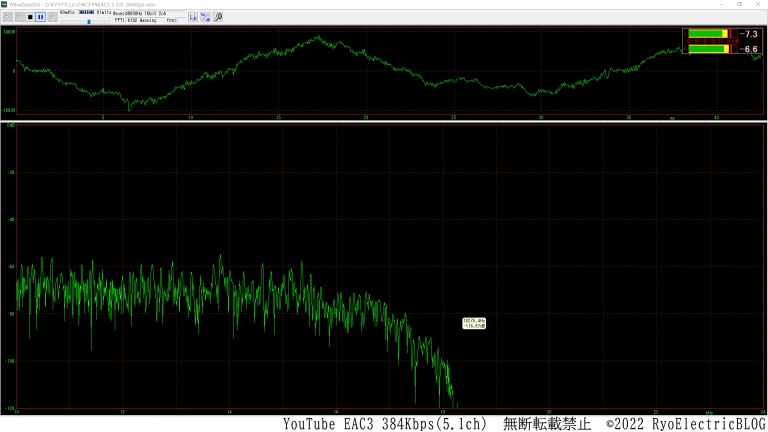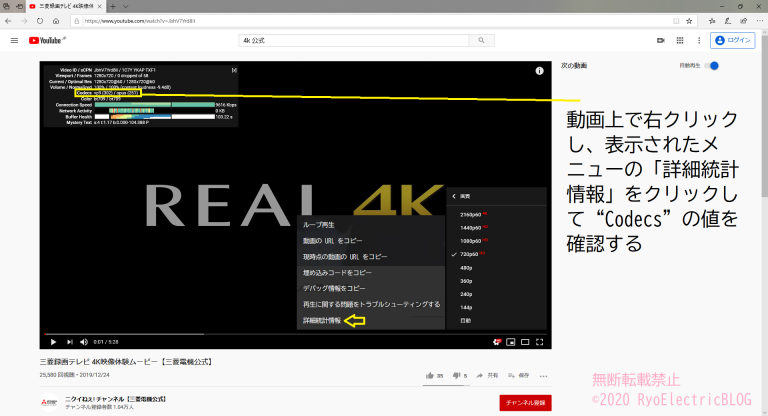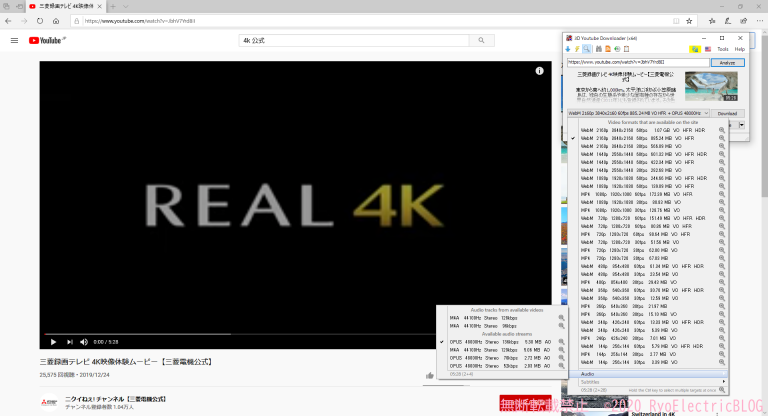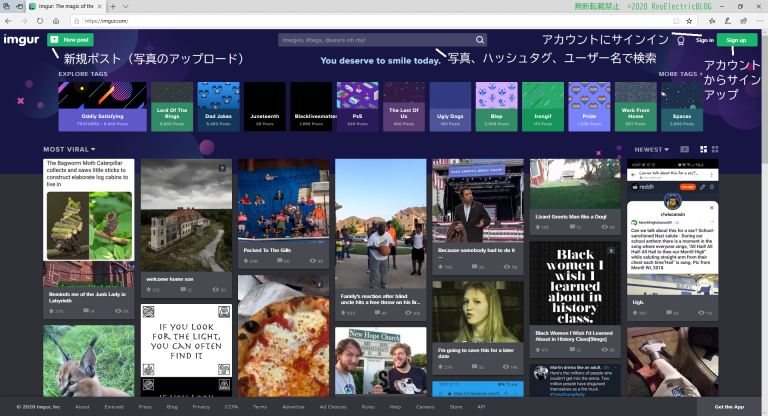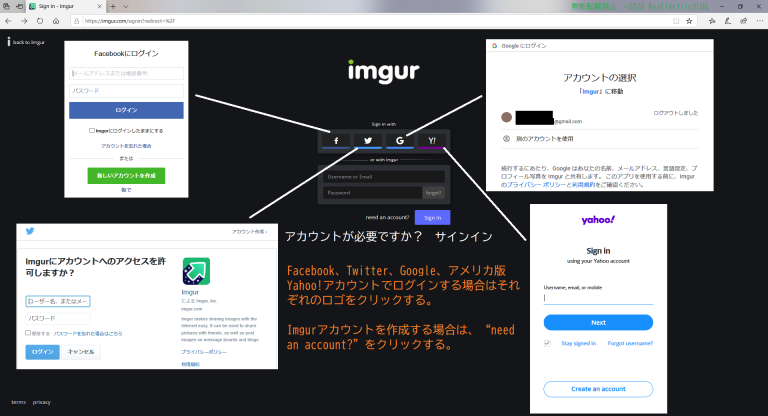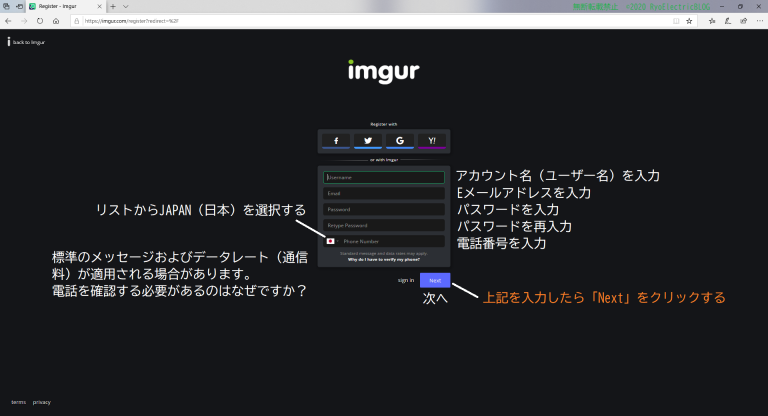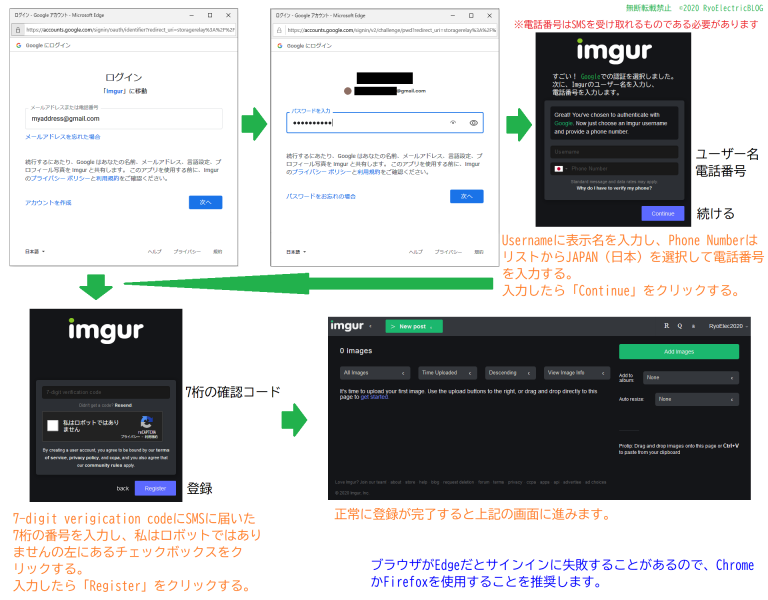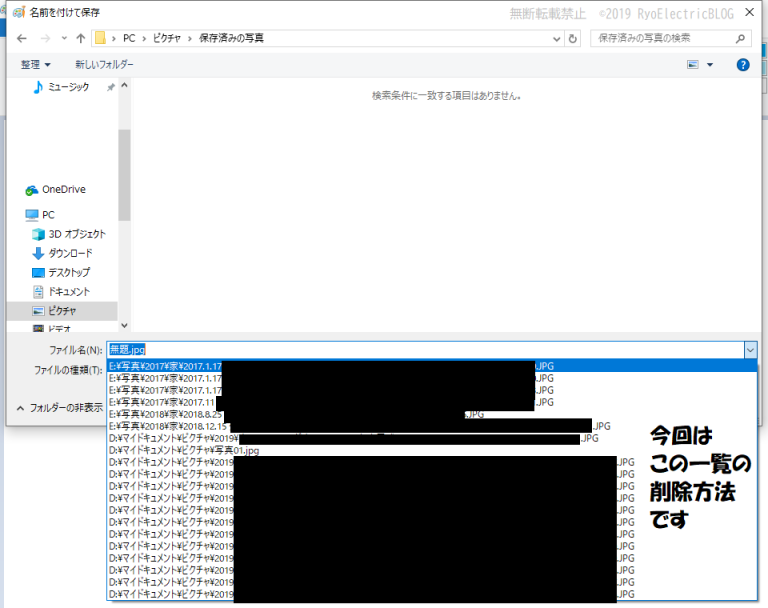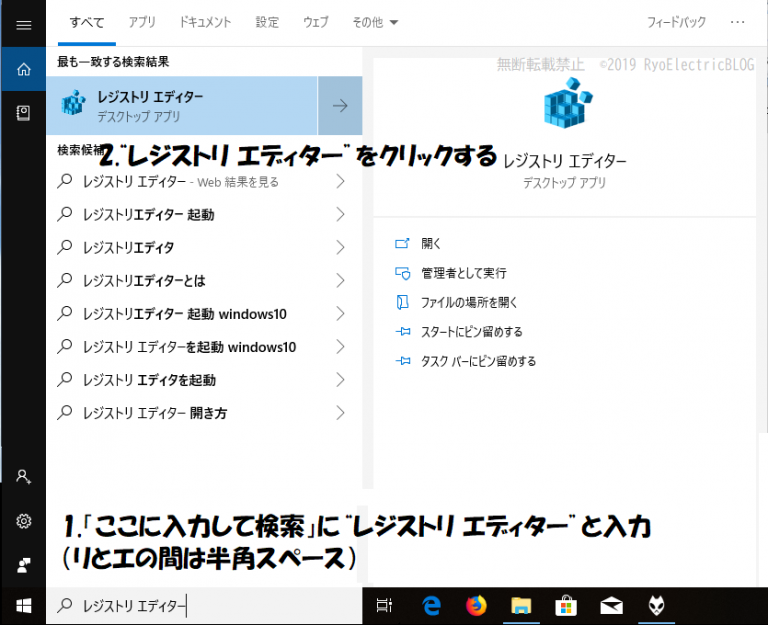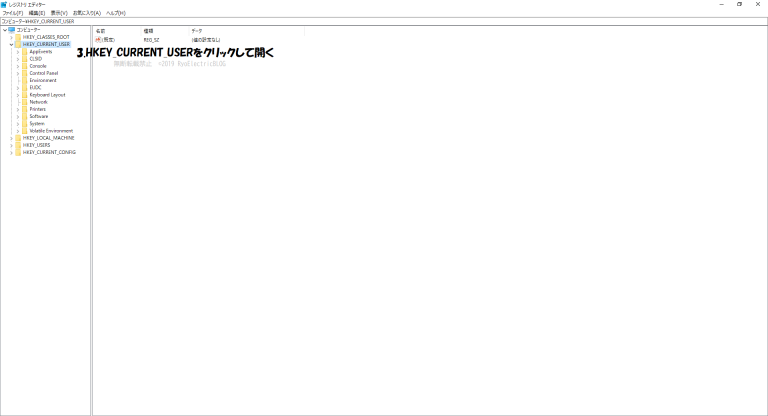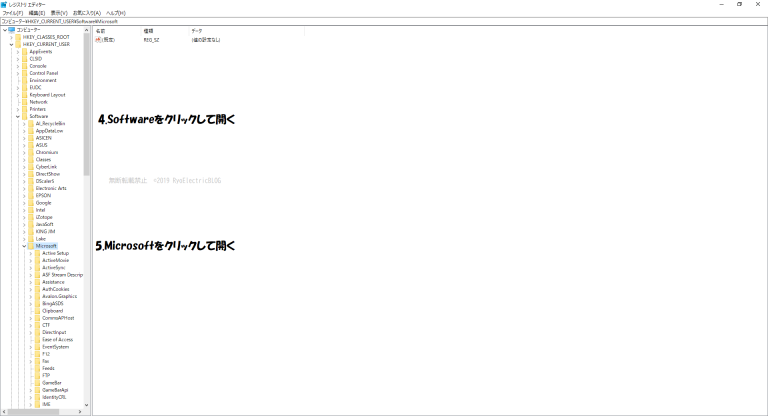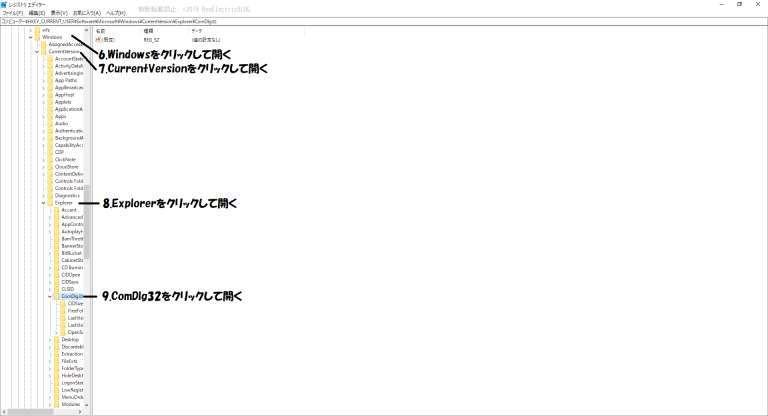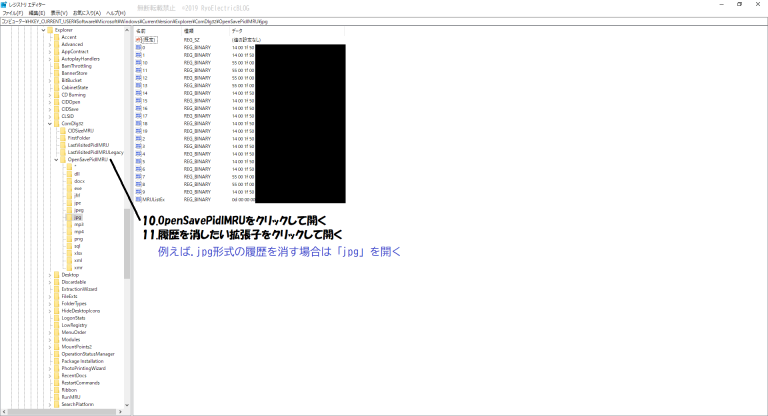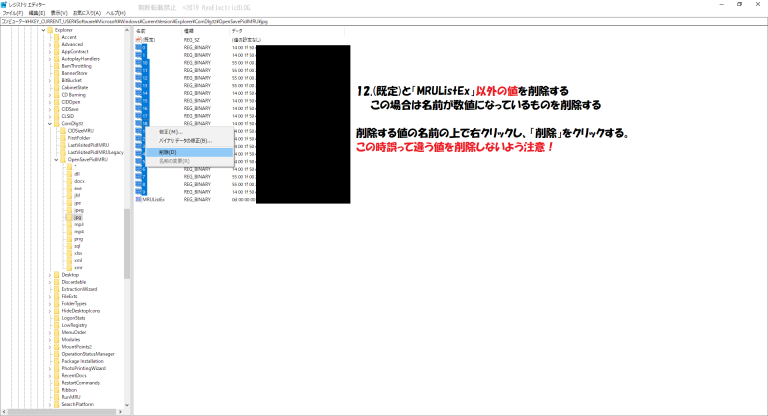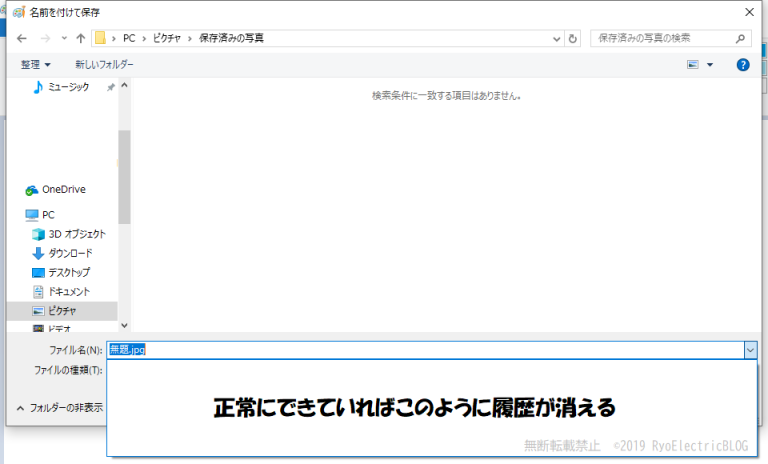今回は、「YouTube」の音質と画質について調べてみました。
YouTubeに高音質でアップロードする方法はこちらYouTubeに高音質でアップロードする方法
ニコニコ動画とAbemaTVの音質についてはこちらニコニコ動画とAbemaTVの音質
基本的に、YouTubeでは音声コーデックに”H.264 AAC-LC”または“Opus ”が使用されています。VP9 ”(WebM)が使用されています。一部の動画では“AV1”も使用されています。
検証方法
(映像)「3D Youtube Downloader 」にて公式動画をダウンロードし、その動画を「VLCメディアプレイヤー 」に読み込ませてメディア情報→統計内の入力ビットレートを参考。foobar2000 」を使用して確認。カットオフ周波数は「XMedia Recode 」にて.wav形式に変換し、そのファイルを「WaveSpectra」に取り込み検証。
PC版YouTubeでは、144p(320×180)から4K(3860×2160)までありますが、ブラウザによって選択できる画質や再生できる音声に違いがあります。YouTube サポートブラウザ
以下はブラウザ別の対応状況です(VP9とMP4の両方に対応したブラウザが最も高画質・高音質になります)
ブラウザ名 DASH Internet Explorer(Windows7) 非対応 (閲覧不可)iOS Safari 非対応 Internet Explorer(Windows8.1/10) MP4のみ対応(閲覧不可) Macintosh Safari MP4のみ対応 Microsoft Edge(EdgeHTML) 対応(機種依存あり) Microsoft Edge(Chromium) 対応 Firefox 対応 Google Chrome(推奨ブラウザ) 対応
DASHブラウザ別対応表 ※情報募集中です。情報はコメント欄にてお願いします。
推奨ブラウザ
以下は、YouTube 動画の高画質用の動画形式に対応しているブラウザとオペレーティング システム(OS)の組み合わせの例です。
Google Chrome (すべてのオペレーティング システム)MS Edge Safari (Mac OS X 10.10 以降)Firefox (Windows 7 以降と Mac OS X 10.10 以降)
※Internet Explorerはサポート終了となりました。
映像と音声のDASH対応表
【注意】以下の表では現在使用が確認されているもののみ掲載しています。そのため全ての設定が掲載されているものではありません。
映像
映像ビットレートは可変ビットレート(VBR)なので下限値と上限値を記載しています。平均値はこの中間の値となります。
映像形式:H.264
DASH値 動画サイズ 映像ビットレート 備考 18 360p(640×360) 500K-1Mbps iOS14のSafariで検証(avc1.42001E,mp4a.40.2) 22 720p(1280×720) 1-3Mbps iOS14のSafariで検証(avc1.64001F,mp4a.40.2) 160 144p(256×144) 50K-90Kbps Windows10のInternet Explorer11で検証 133 240p(426×240) 150K-580Kbps Windows10のInternet Explorer11で検証 134 360p(640×360) 200K-1Mbps Windows10のInternet Explorer11で検証 135 480p(854×480) 250K-2.3Mbps Windows10のInternet Explorer11で検証 136 720p(1280×720) 30fps 300K-4.4Mbps Windows10のInternet Explorer11で検証 298 720p(1280×720) 60fps 300K-4.4Mbps Windows10のInternet Explorer11で検証 137 1080p(1920×1080) 30fps 500K-6.2Mbps Windows10のInternet Explorer11で検証 299 1080p(1920×1080) 60fps 500K-6.2Mbps Windows10のInternet Explorer11で検証 616 1080p(1920×1080) 不明 YouTubeアプリ+YouTube Premium加入者のみ選択可能
H.264形式の一覧 映像形式:VP9
DASH値 動画サイズ 映像ビットレート 備考 278 144p(256×144) 100K-300Kbps Firefoxで検証 330 144p(256×144) (HDR対応端末のみ選択可能) Google Pixel4で検証 242 240p(426×240) 100K-500Kbps Firefoxで検証 331 240p(426×240) (HDR対応端末のみ選択可能) Google Pixel4で検証 243 360p(640×360) 200K-950Kbps Firefoxで検証 332 360p(640×360) (HDR対応端末のみ選択可能) Google Pixel4で検証 244 480p(854×480) 300K-2Mbps Firefoxで検証 333 480p(854×480) (HDR対応端末のみ選択可能) Google Pixel4で検証 247 720p(1280×720) 30fps 600K-4.3Mbps Firefoxで検証 302 720p(1280×720) 60fps 600K-4.3Mbps Firefoxで検証 334 720p(1280×720) (HDR対応端末のみ選択可能) Google Pixel4で検証 248 1080p(1920×1080) 30fps 700K-7Mbps Firefoxで検証 303 1080p(1920×1080) 60fps 700K-7Mbps Firefoxで検証 335 1080p(1920×1080) (HDR対応端末のみ選択可能) Google Pixel4で検証 271 1440p(2560×1440) 30fps 3.5M-13Mbps Firefoxで検証 308 1440p(2560×1440) 60fps 3.5M-13Mbps Firefoxで検証 336 1440p(2560×1440) (HDR対応端末のみ選択可能) Google Pixel4で検証 313 2160p(3840×2160) 30fps 5.7M-37Mbps Firefoxで検証 315 2160p(3840×2160) 60fps 5.7M-37Mbps Firefoxで検証 337 2160p(3840×2160) (HDR対応端末のみ選択可能) Google Pixel4で検証 272 4320p(7680×4320) 10M-50Mbps Firefoxで検証
VP9形式の一覧 映像形式:AV1
AV1とは、AOMedia Video 1 というオープンソースの動画圧縮形式です。VP9の後継規格として開発中のコーデックなので、最終的にはVP9の動画はAV1に置き換えられるものと思われますが、現時点で対応しているブラウザがChromeとFirefoxしかないため置き換えには時間が掛かるものと思われます。
2020/4/23追記:一部動画に適用されていることを確認しました。
DASH値 動画サイズ 映像ビットレート 備考 394 144p(256×144) 不明 Firefoxで検証 395 240p(426×240) 不明 Firefoxで検証 396 360p(640×360) 不明 Firefoxで検証 397 480p(854×480) 不明 Firefoxで検証 398 720p(1280×720) 不明 Firefoxで検証 399 1080p(1920×1080) 不明 Firefoxで検証 571 4320p(7680×4320) 不明 Firefoxで検証
AV1形式の一覧 音声
音声形式:AAC-LC
2022年6月22日から、一部動画にて5.1ch音声に対応しました。テレビで YouTube を視聴する際に 5.1 サラウンド音声で再生する 」をご覧ください。
DASH値 音声ビットレート カットオフ周波数 備考 18 96Kbps 15kHz Windows10のInternet Explorer11で検証 22 128Kbps 15.8kHz Windows10のInternet Explorer11で検証 139 96Kbps 15kHz Windows10のInternet Explorer11で検証 140 128Kbps 15.8kHz Windows10のInternet Explorer11で検証 不明 192Kbps 22.5kHz 5.1ch音声(HE-AACに近い技術が使用されている) 不明 384Kbps 16.5kHz 5.1ch音声
AAC形式の一覧 AAC=139(96Kbps) 18も同一
AAC=140(128Kbps) 22も同一
AAC=192Kbps(5.1ch)
AAC=384Kbps(5.1ch)
音声形式:Opus
Opusの音声ビットレートは可変ビットレート(VBR)なので平均値を記載しています。最大で2倍程度上昇します。
なお、600はYouTubeアプリのデータセーバーモードでのみ使用されています。
DASH値 音声ビットレート カットオフ周波数 備考 249 48Kbps(VBR) 20kHz Firefoxで検証 250 64Kbps(VBR) 20kHz Firefoxで検証 251 128Kbps(VBR) 20kHz Firefoxで検証 600 32Kbps(VBR) 20kHz YouTubeアプリで検証
Opus形式の一覧 Opus=249(48Kbps)
Opus=250(64Kbps)
Opus=251(128Kbps)
音声形式:AC3(ドルビーデジタル)
2022年6月22日に5.1ch音声に対応したのに伴い新たに追加された形式になります。
DASH値 音声ビットレート カットオフ周波数 備考 不明 384Kbps 18.3kHz 5.1ch音声 不明 384Kbps 18.3kHz 5.1ch音声(EAC3形式)
AC3形式の一覧 AC3=384Kbps(5.1ch)
EAC3=384Kbps(5.1ch)
EAC3:Dolby Digital Plus形式(Enhanced AC-3)
高音質でアップロードする方法は上記リンクの記事をご覧ください。
アップロード後の確認方法は、アップロードから1日程度経過後に動画の上で右クリックし、“詳細統計情報”をクリックし、「Codecs」の値を確認します。
成功例:Codecs vp09.00.51.08.01.01.01.01 (243)/opus(251)
失敗例:Codecs avc1.4d401e(134)/mp4a.40.2(140)
順に映像/音声コーデックを表しています。(この場合は映像はvp9(243)なのでWebM形式の360p、音声はOpus(251)なのでOpus形式の128Kbpsの動画となっている)
動画によっては1本の動画に30以上の動画が生成されているものもあります。
●YouTubeアプリ
アプリのダウンロードはこちらからAndroid iOS
2020年5月14日アップデートのバージョン“15.20.33”以降
Opus音声に対応するようになりました。(Androidの対応端末のみ)
2017年9月05日アップデートのバージョン“12.34.10”以降
Android7.0以降(アップデートで7.0以降にした機種は除く)の機種は基本的に映像はVP9、音声はAACの組み合わせとなります。
Android6.0以前やiOSの場合は映像はMP4(AVC)、音声はAACの組み合わせになります。
2017年8月29日アップデートのバージョン“12.33.10”まで
DASH: 動画形式 DASH: 音声形式 音声 269 144p 233 48Kbps?(HE-AAC) 16.2kHz 229 240p 234 128Kbps 15.8kHz 230 360p 234 128Kbps 15.8kHz 231 480p 234 128Kbps 15.8kHz 232 720p 234 128Kbps 15.8kHz 270 1080p 234 128Kbps 15.8kHz
YouTubeアプリを入れたiPhone 5cをPCに接続して検証 YouTube Musicでは、基本的にはYouTubeの音声と同じ規格のものが使用されています。
DASH値 音声形式 音声ビットレート カットオフ周波数 備考 ? HE-AAC 48Kbps ? 情報募集中です 140 AAC-LC 128Kbps 15.8kHz ZenFone 5ZのYouTube Musicアプリで検証 141 AAC-LC 256Kbps 20kHz 中島様のコメントより 250 Opus 64Kbps(VBR) 20kHz Firefoxで検証 251 Opus 128Kbps(VBR) 20kHz Firefoxで検証
検証結果について
Opus非対応ブラウザ(Safari・Internet Explorer)やiOS版YouTubeアプリで使用されているAACは128Kbpsのためあまり音が良くないです。
WebM形式の映像はMP4形式の約半分のビットレートになっていますが、圧縮効率が高いため、MP4形式と同等かそれ以上の画質になっています。
今回は以上です。
更新履歴など
2017/6/4 以下に記載されているブログの方法で20KHzカットの高音質な動画をアップロードすることができるようです。Youtubeに高音質でアップロードする方法 2020年02月
2017/7/09 YouTubeアプリの検証結果を追加しました。また、ニコニコ動画とAbemaTVを分割しました。
2020/2/11 全ユーザーの動画にOpus音声が適用されるようになったため更新しました。また、リンク切れになっていた対応ブラウザページを変更しました。
2020/4/13 ブラウザ対応表にChromium版Edgeを追加しました。検証結果の表記を変更しました。
2020/10/10 Internet Explorerでは閲覧できなくなりました(強制的にEdgeが開く)
2021/2/26 YouTube Musicについて追加しました。
2022/11/03 YouTube Musicの無料版もOpusに対応したのに伴い、非対応の記載を削除しました。
2022/11/24 5.1ch音声に関する情報を追加しました。
2023/10/26 YouTube PremiumのDASH値を追加しました。