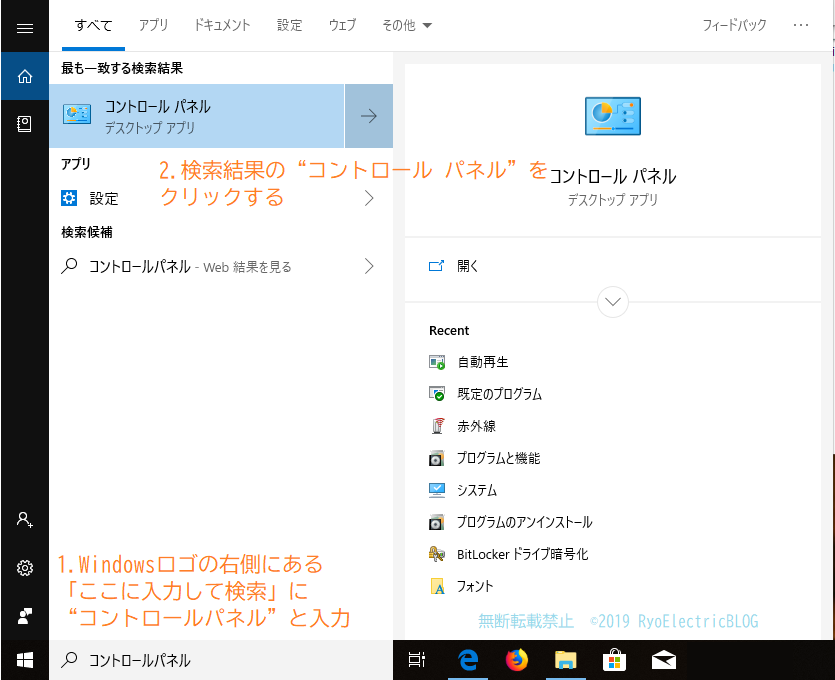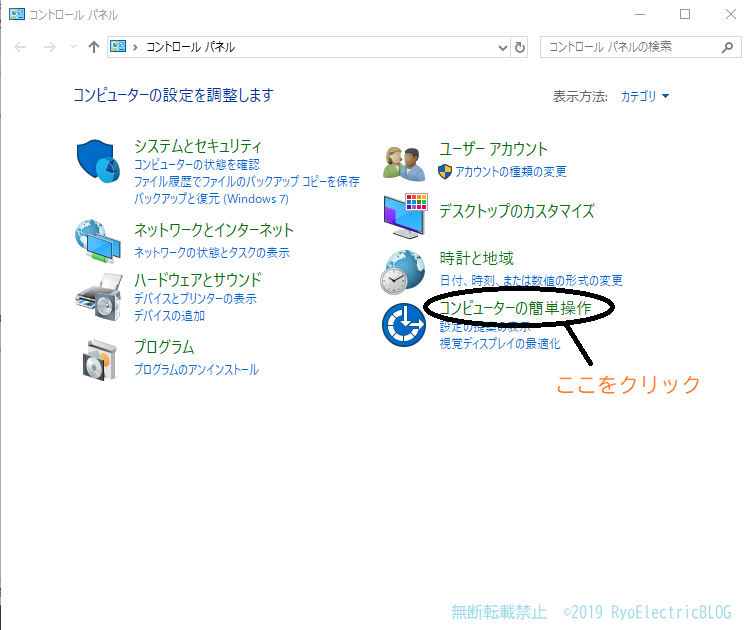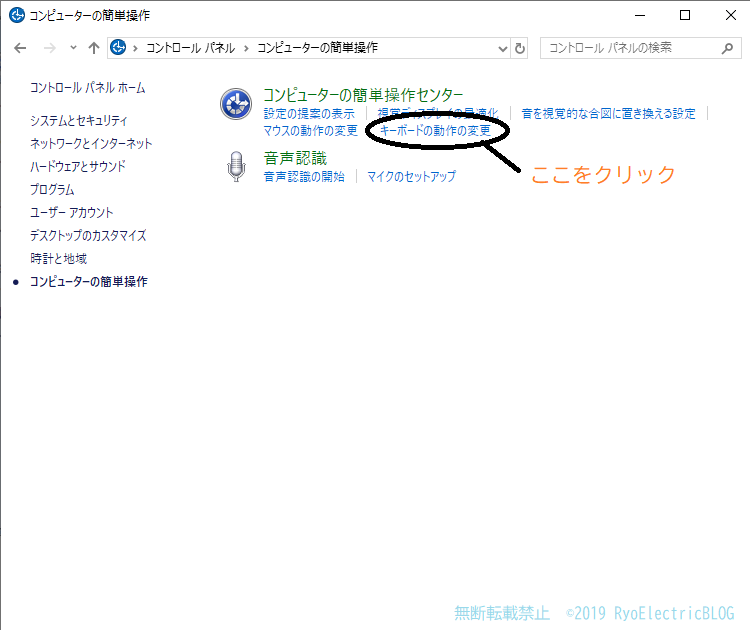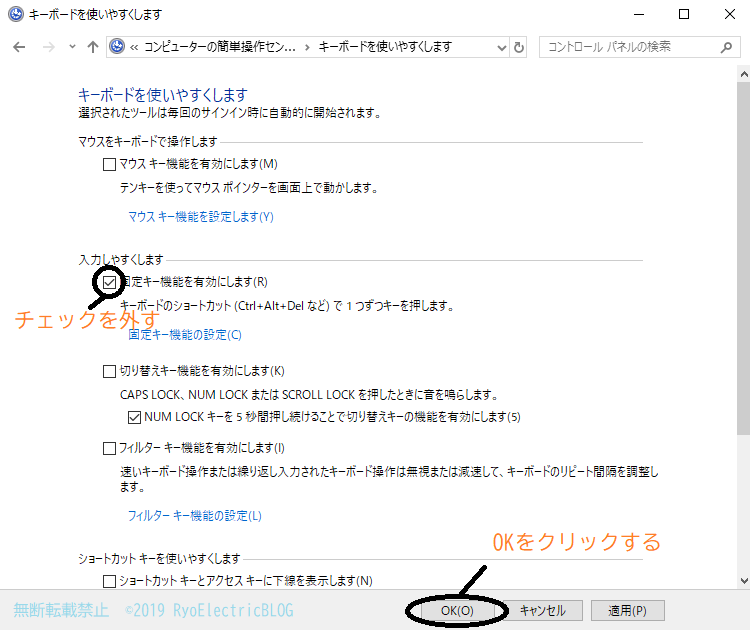今回は、2018年初の記事となります。記事内容は「一部のキーが反応しないときは」になります。
2019.5.1 Windows10に変更しました
Windowsでは「Shift」「Alt」「Ctrl」「Windowsロゴキー」を固定する機能があります。Shiftキーを5回連打すると以下のメッセージが画面に表示され、“OK”をクリックするかEnterキーを押すと固定されます。
固定されたキーを解除するには、
スタート→コントロール パネル→コンピューターの簡単操作→キーボードの動作の変更→項目「入力しやすくします」内の“□固定キー機能を有効にする”の☑チェックを外します。
以下に解除方法の画像を掲載します。
1.Windowsロゴの右側にある「ここに入力して検索」に“コントロールパネル”と入力し、検索結果の“コントロール パネル”をクリックする。
2.“コンピューターの簡単操作”をクリックする。
3.“キーボードの動作の変更”をクリックする。
4.「入力しやすくします」内の“固定キー機能を有効にします”のチェックを外し、OKをクリックする。
その他のキーのロック解除方法は以下になります。
●アルファベットの大文字が入力できない場合は→Caps Lockキー
解除方法は、Shift+Caps Lockキーを同時押しする。(Windows10では言語バーに表示されない)
●ローマ字入力ができないときは→かな(KANA)ロック
例えば、「か」と入力するのに“ka”と入力するが、かなロックが有効になっていると“のち”と入力される。(Kが「の」・Aが「ち」)
ローマ字入力に戻すには、右下の「あ または A」を右クリックし、ローマ字入力 / かな入力(M)をクリック後、“ローマ字入力”をクリックします。
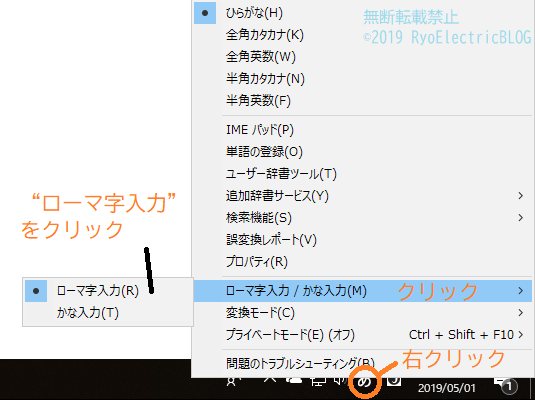
●テンキーが使えない場合は→Num Lockキー
解除方法は、“Num Lock”キーを押す。
●Excelでセル移動ではなくスクロール移動するときは→Scroll Lockキー
通常は上下左右の矢印キーを押すとセルが移動するが、Scroll Lockを有効にすると表全体をスクロールすることができる。(一部のキーボードのみ対応)
解除方法は、“Scroll Lock”キーを押す。
●文字を挿入したいのに消える→Insertキー
例えば、ブロクあいうと入力して、クの前にカーソルを置きDeleteキーで消して「グ」と入力すると、ブログいうになってしまうときはこのキーが有効になっている。
解除方法は、“Insert”キーを押す。
なお、このモードにするとDeleteキーを押さなくても修正することができる。
これらの方法を試しても解消しない場合は、キーボードの故障が疑われます。デスクトップパソコンは別のキーボードで、ノートパソコンは外付けキーボードで確認してみてください。
今回は以上です。