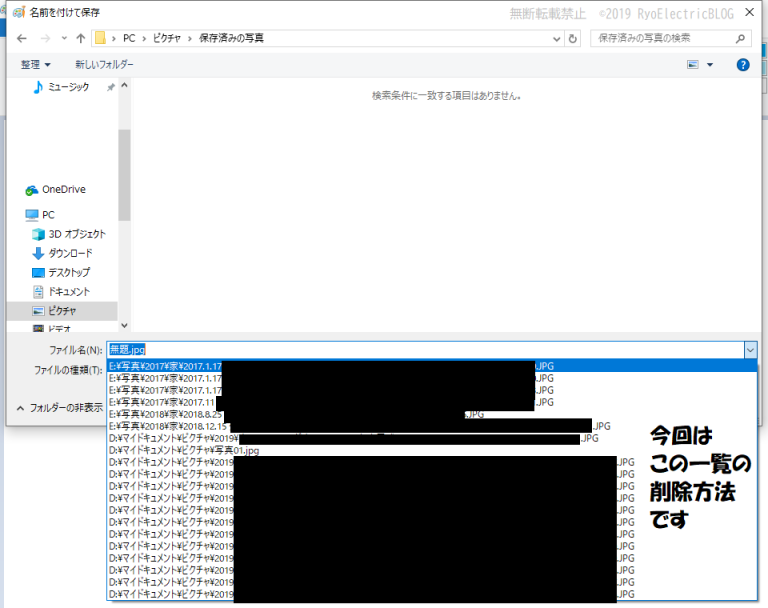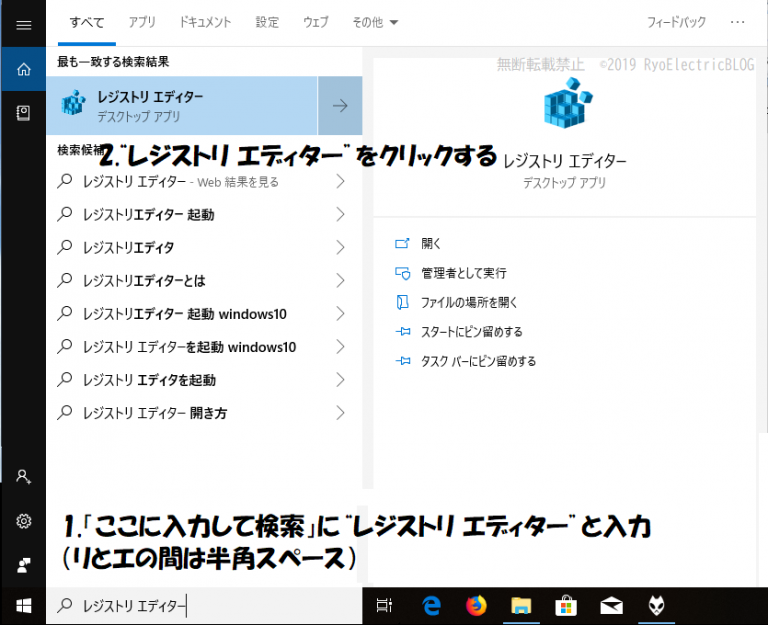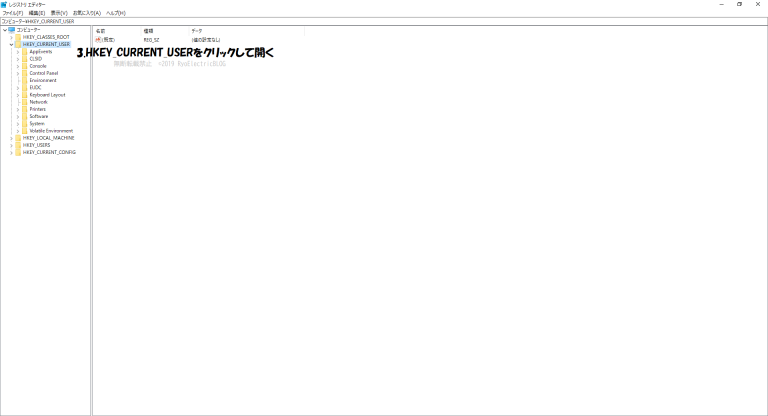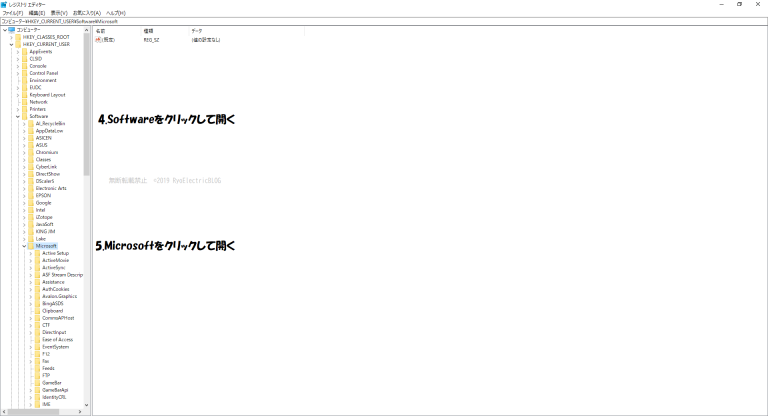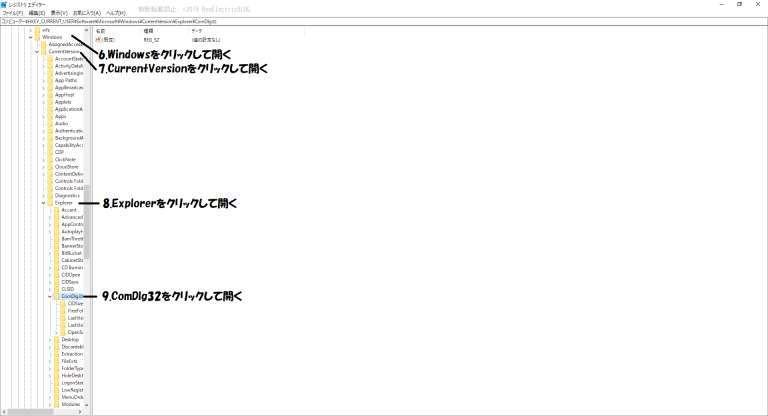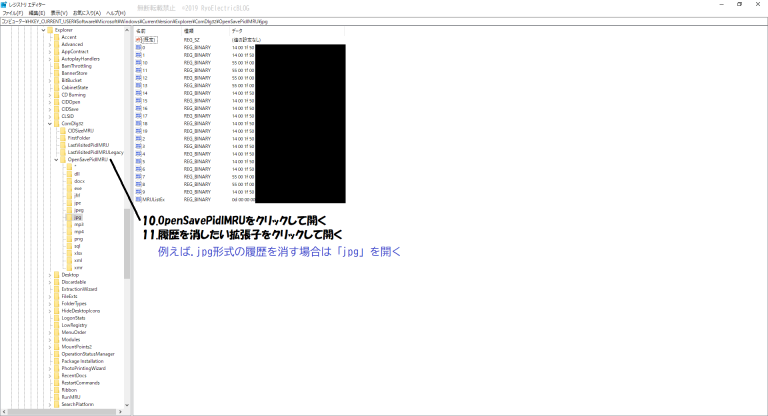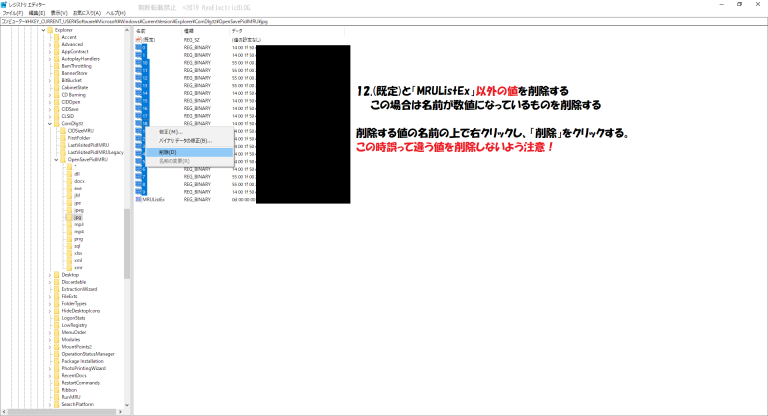今回は、Windowsの「名前を付けて保存」の履歴を削除する方法を紹介します。
なお、Windows10での方法を紹介します。
「名前を付けて保存」の履歴とは、下の画像のファイル名の部分に表示されるファイル名(履歴)のことです。
画像の手順で削除することができます。
※誤ったレジストリを削除すると、ファイルが壊れたりパソコンが起動しなくなることがあるので十分に注意して削除してください。
システムの復元やファイルのバックアップを先に行っておくことを強く推奨します。
- Windowsロゴの右側にある「ここに入力して検索」に“レジストリ エディター”と入力します(リとエの間は半角スペース)
- “レジストリ エディター”をクリックします
3. HKEY_CURRENT_USERをクリックして開きます
4. Softwareをクリックして開きます
5. Microsoftをクリックして開きます
6. Windowsをクリックして開きます
7. CurrentVersionをクリックして開きます
8. Explorerをクリックして開きます
9. ComDlg32をクリックして開きます
10. OpenSavePidlMRUをクリックして開きます
11. 履歴を消したい拡張子をクリックして開きます(例:.jpg形式の履歴を消す場合は「jpg」を開く)
11. 「既定」と「MRUListEx」以外の値を削除します。削除する値の名前の上で右クリックし、「削除」をクリックします。
誤って違う値を削除しないよう注意!
12. 該当する拡張子の“名前を付けて保存”を開いて履歴が消えていることを確認します。
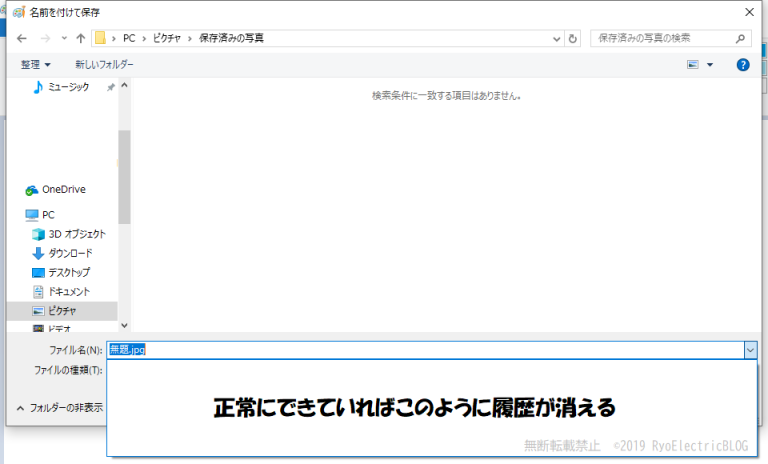
なお、Windows10ではエクスプローラーのPC→上部の“表示”タブ→オプション→“全般”タブ→エクスプローラーの履歴を消去するの「消去」クリックでも消せることを確認しています。
こちらの方法で消えないものもあるので上記の方法も残しておきます。
今回は以上です。