今回は、Googleフォトの写真を、Windowsのパソコンにバックアップする方法を紹介します。
なお、Windows以外のパソコンではやり方が違う可能性があります。
公式サイト
ログイン
まずは、バックアップを取りたいアカウントでログインします。
Googleを予め開いておきます。
1.右上の●が9つ並んでいる部分をクリックします
2.「フォト」をクリックします
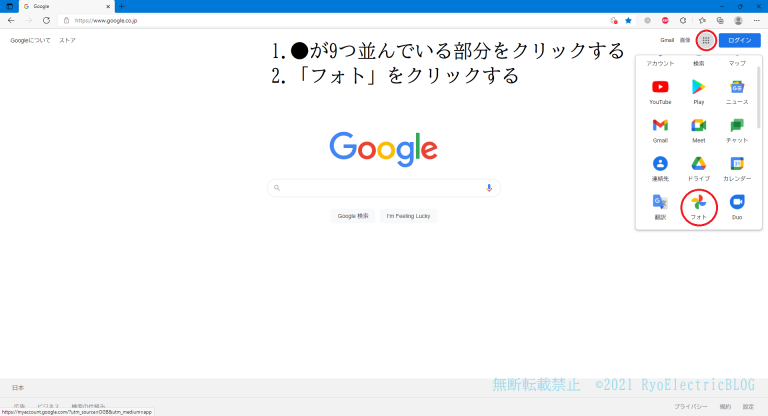
今回は、Googleフォトの写真を、Windowsのパソコンにバックアップする方法を紹介します。
なお、Windows以外のパソコンではやり方が違う可能性があります。
まずは、バックアップを取りたいアカウントでログインします。
Googleを予め開いておきます。
1.右上の●が9つ並んでいる部分をクリックします
2.「フォト」をクリックします
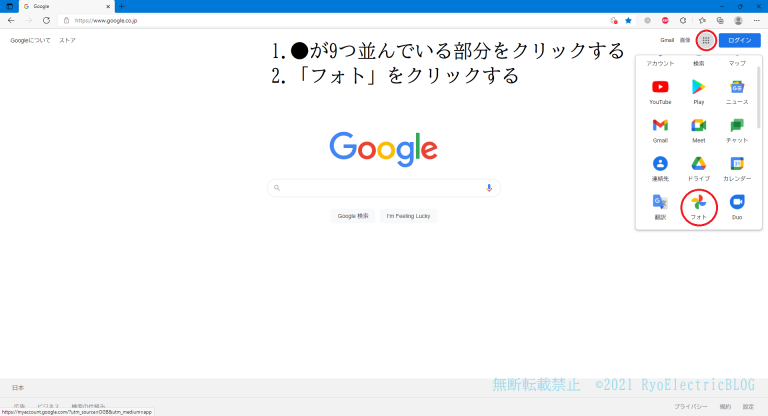
今回は、Windows11にアップグレードする上で必要なスペックや設定を紹介します。
【注意】
途中、UEFIの設定を行う箇所があります。
設定を失敗した場合起動できなくなる場合があるので実行前に必ずバックアップを取っておくようにしてください。
詳しくはこちらをご覧ください
必要なスペックはWindows10と比べて大幅に厳しくなっており、現時点で2017年までに発売されたパソコンはアップグレードできない状況です。
| 項目 | 最低限必要なスペック | 推奨スペック |
| CPU | 1GHz以上でかつ2コア以上。64bit対応必須 | 4コア以上のintel Core i3またはAMD Ryzen3以上 |
| メモリ | 4GB以上 | 8GB以上 |
| ストレージ | 64GB以上 | 240GB以上のSSD |
| システムファームウェア | UEFIでかつセキュアブート対応 | 左に同じ |
| TPM | 2.0対応必須 | 左に同じ |
| GPU | DirectX 12/WDDM 2.x対応必須 | 左に同じ |
| ディスプレイ | 9インチ以上/1280×720(HD)以上 | 1920×1080(フルHD)以上 |
| インターネット接続 | 必須+Microsoftアカウント登録必須 | 左に同じ |
| その他 | – | intelはCore i 第8世代、AMDはRyzen 第2世代以降が現時点で対応 |
こちらの記事も参考にしてください。
続きを読む Windows11にアップグレードするには今回は、Microsoft謹製のタブレットPCである「Surface」の修理依頼の方法を紹介します。
まず最初に、検索エンジンで「Surface 修理」で検索し、候補から“Surface を修理に出す方法 – Microsoft Support”を探して開きます。
内容を一通り読んだら、製品登録を行います。登録方法は「修理を依頼する前に必要な作業」の“Surfaceの製品登録”を開き、「デバイス サービスと修理」を開きます。
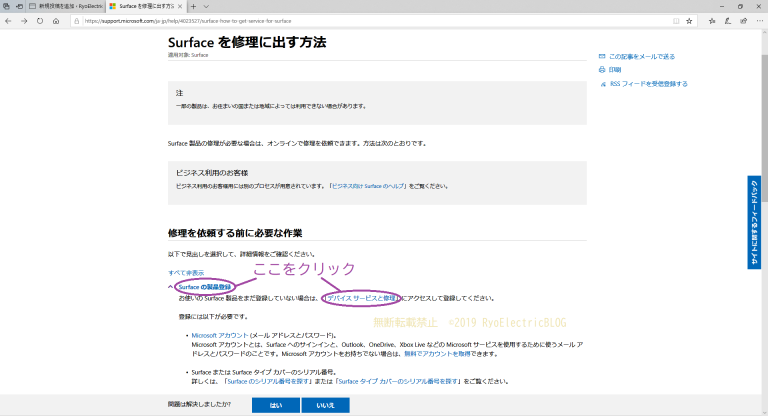
今回は、2018年初の記事となります。記事内容は「一部のキーが反応しないときは」になります。
2019.5.1 Windows10に変更しました
Windowsでは「Shift」「Alt」「Ctrl」「Windowsロゴキー」を固定する機能があります。Shiftキーを5回連打すると以下のメッセージが画面に表示され、“OK”をクリックするかEnterキーを押すと固定されます。
固定されたキーを解除するには、
スタート→コントロール パネル→コンピューターの簡単操作→キーボードの動作の変更→項目「入力しやすくします」内の“□固定キー機能を有効にする”の☑チェックを外します。
以下に解除方法の画像を掲載します。
その他のキーのロック解除方法は以下になります。
解除方法は、Shift+Caps Lockキーを同時押しする。(Windows10では言語バーに表示されない)
例えば、「か」と入力するのに“ka”と入力するが、かなロックが有効になっていると“のち”と入力される。(Kが「の」・Aが「ち」)
ローマ字入力に戻すには、右下の「あ または A」を右クリックし、ローマ字入力 / かな入力(M)をクリック後、“ローマ字入力”をクリックします。
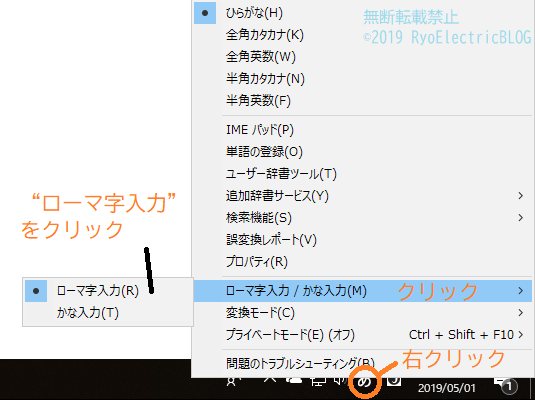
解除方法は、“Num Lock”キーを押す。
通常は上下左右の矢印キーを押すとセルが移動するが、Scroll Lockを有効にすると表全体をスクロールすることができる。(一部のキーボードのみ対応)
解除方法は、“Scroll Lock”キーを押す。
例えば、ブロクあいうと入力して、クの前にカーソルを置きDeleteキーで消して「グ」と入力すると、ブログいうになってしまうときはこのキーが有効になっている。
解除方法は、“Insert”キーを押す。
なお、このモードにするとDeleteキーを押さなくても修正することができる。
これらの方法を試しても解消しない場合は、キーボードの故障が疑われます。デスクトップパソコンは別のキーボードで、ノートパソコンは外付けキーボードで確認してみてください。
今回は以上です。
今回は、Windowsの「名前を付けて保存」の履歴を削除する方法を紹介します。
なお、Windows10での方法を紹介します。
「名前を付けて保存」の履歴とは、下の画像のファイル名の部分に表示されるファイル名(履歴)のことです。
画像の手順で削除することができます。
※誤ったレジストリを削除すると、ファイルが壊れたりパソコンが起動しなくなることがあるので十分に注意して削除してください。
システムの復元やファイルのバックアップを先に行っておくことを強く推奨します。
3. HKEY_CURRENT_USERをクリックして開きます
4. Softwareをクリックして開きます
5. Microsoftをクリックして開きます
6. Windowsをクリックして開きます
7. CurrentVersionをクリックして開きます
8. Explorerをクリックして開きます
9. ComDlg32をクリックして開きます
10. OpenSavePidlMRUをクリックして開きます
11. 履歴を消したい拡張子をクリックして開きます(例:.jpg形式の履歴を消す場合は「jpg」を開く)
11. 「既定」と「MRUListEx」以外の値を削除します。削除する値の名前の上で右クリックし、「削除」をクリックします。
誤って違う値を削除しないよう注意!
12. 該当する拡張子の“名前を付けて保存”を開いて履歴が消えていることを確認します。
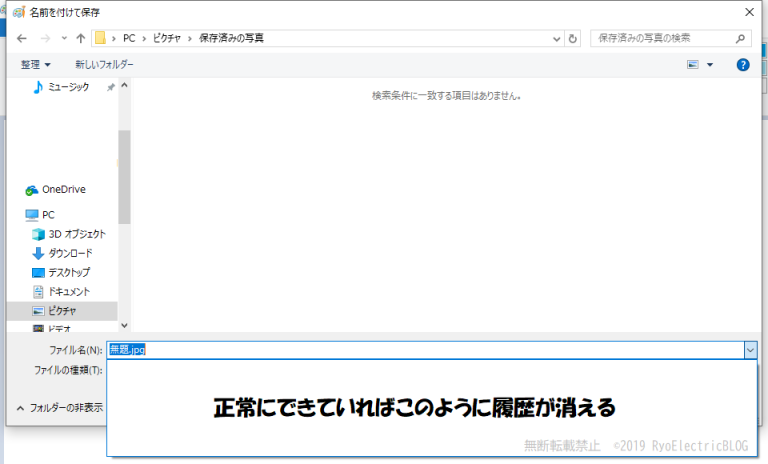
なお、Windows10ではエクスプローラーのPC→上部の“表示”タブ→オプション→“全般”タブ→エクスプローラーの履歴を消去するの「消去」クリックでも消せることを確認しています。
こちらの方法で消えないものもあるので上記の方法も残しておきます。
今回は以上です。