今回は、スマートフォン版のimgurの使い方を紹介します。(2019年1月現在版)
なお、画面レイアウトが度々変更されているのでこの方法でできなくなる可能性があります。あらかじめご了承ください。
また、基本的な使い方を紹介しているので細かい操作は各自で確認してください。
今回は画像にURLを入れていませんが無断転載等の悪用はご遠慮ください。 記事のリンクは歓迎します。
1章:アカウントの作成
まず最初にブラウザで「imgur」にアクセスします。
アクセスするには以下のボタンをタップしてください。
アクセスしたら、左上の“三”をタップして一覧から「Sign In」をタップします。
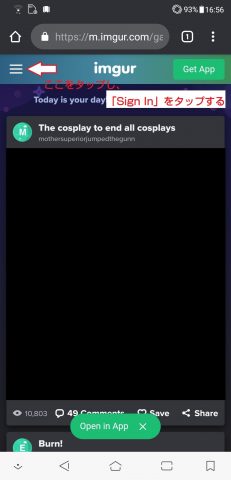
今回はGoogleアカウントを使ってログイン(サインイン)します。
- 「g+」をタップします。
- メールアドレスまたは電話番号にログインに使用するメールアドレスを入力します。
- 「次へ」をタップします。
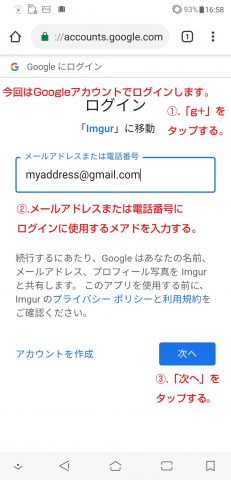
4. パスワードを入力にGoogleのパスワードを入力します。
5. 「次へ」をタップします。
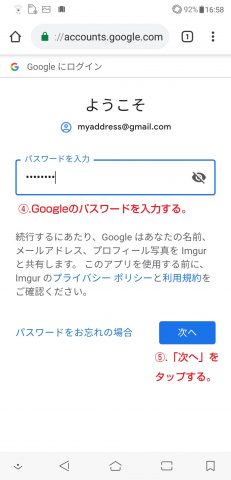
6. 「許可」をタップします。
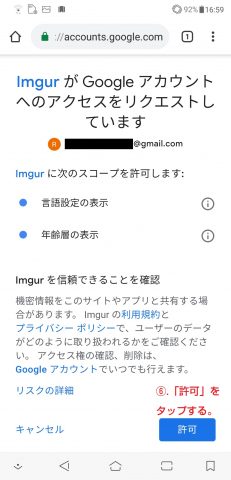
7. Usernameに表示名を入力します。ここで入力した名前は他の人からも見えます。
8. “私はロボットではありません”の左側のボックスにチェックを入れ、問題が表示された場合は対象物を選択します。
9. 「Continue」をタップします。
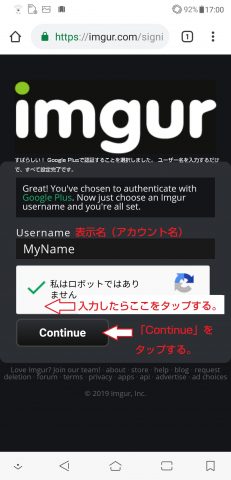
アカウントの作成は以上です。次は「Imgurアプリの使い方」です。
2章:Imgurアプリの使い方
まず、対応するOSに応じて下記のボタンをタップしてアプリをインストールします。
(Androidのみ)上記のリンクからダウンロードできない場合は、Google Playを開き、「Imgur」で検索して表示されたアプリをタップします。その後「インストール」をタップします。
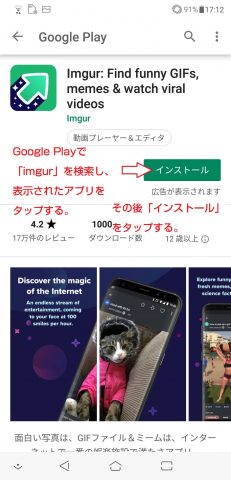
- 「Continue with Google」をタップします。
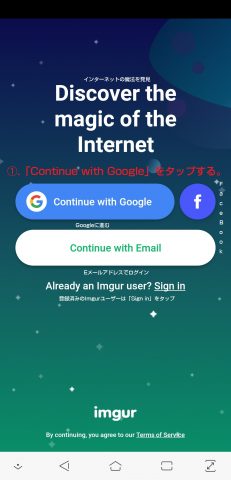
2. 先ほど作成したアカウントを選択します。
なお、一覧にない場合は「別のアカウントを使用」をタップしてログインします。
一覧に対象のアカウントがある場合は“8”まで進んでください。
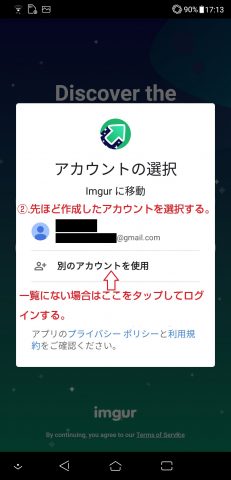
3. 登録したGmailアドレスを入力します。
4. 「次へ」をタップします。
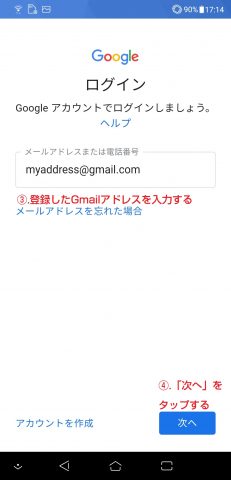
5. Googleのパスワードを入力します。
6. 「次へ」をタップします。
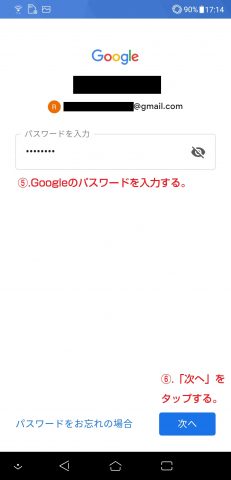
7. 「同意する」をタップします。
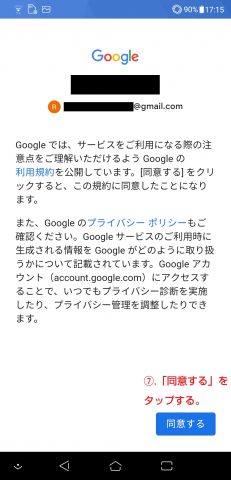
8. ログインするとフォロー選択画面になるので、フォローしたい場合は「FOLLOW」をタップして選択し、「Select some tags to follow」をタップして決定します。
フォローしない場合は操作できないので一度アプリを閉じ、アプリの履歴から完全に終了してから再起動します。
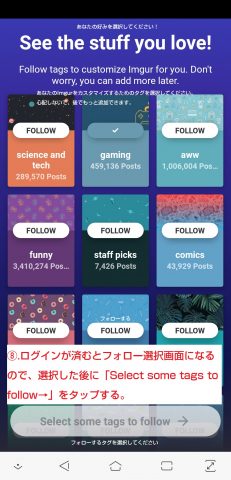
各メニューの紹介
左下から順に
- ホーム
- 画像の検索
- 画像のアップロード
- チャット&お知らせ
- 自分の投稿やお気に入りなど
となっています。
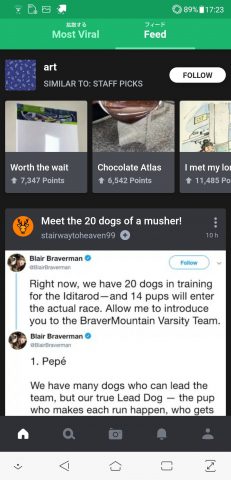
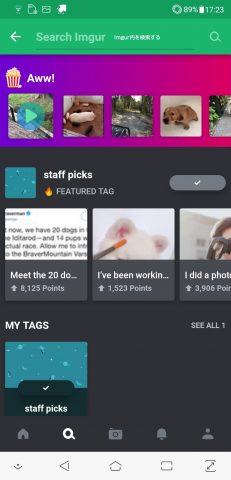
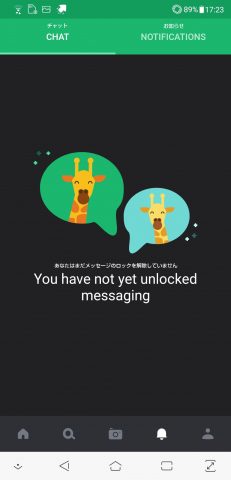
自分の投稿ページは順に
- 投稿の一覧
- お気に入り
- フォロー中
- コメント
となっています。
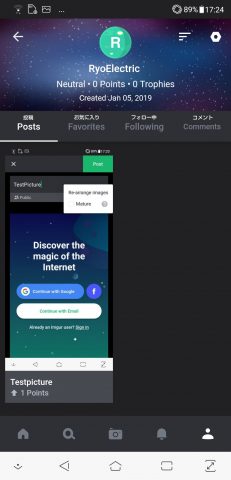
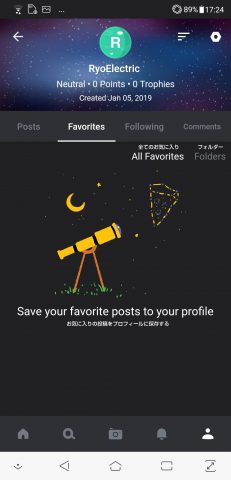
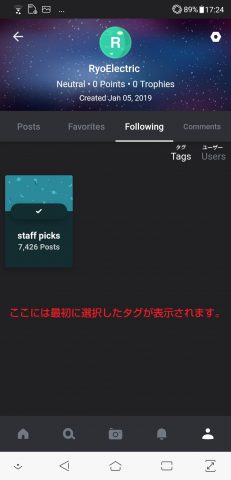
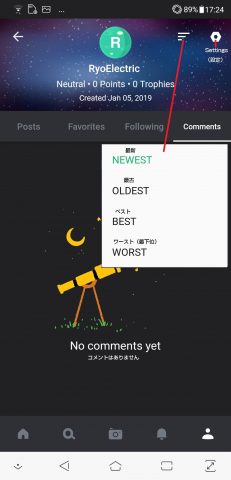
画像のアップロード方法
- 画面下部のカメラアイコンをタップします。
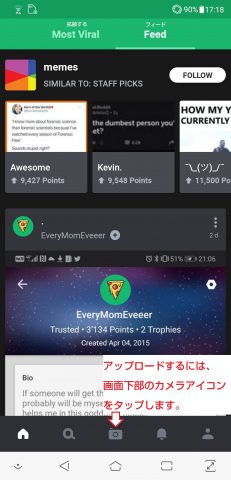
2. 「Allow」をタップします。(初回のみ)
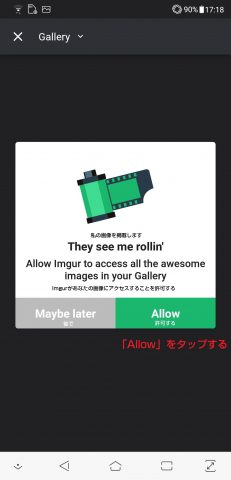
3. 「許可」をタップします。(初回のみ)
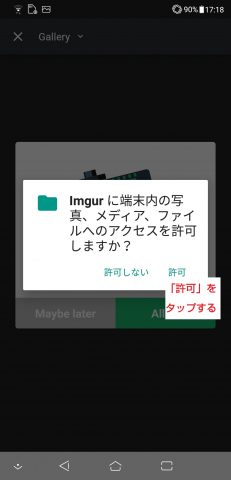
4. アップロードする画像を選択して「Next」をタップします。
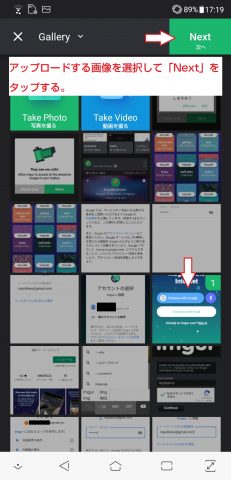
5. アルバムや画像のタイトルを入力し、公開・非公開を選択し、タグを追加する場合はタグを追加して「Post」をタップする。
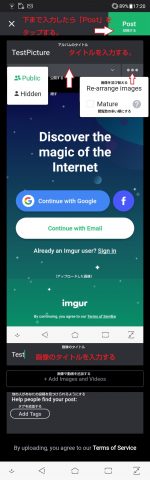
6. そのまま「View」をタップします。
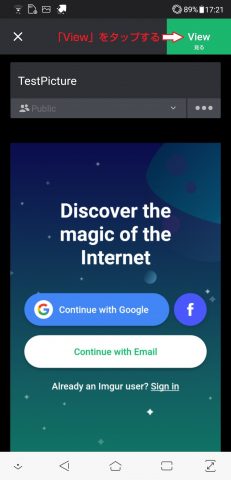
7. アルバムのURLを取得する場合は、右上の●が縦に3つ並んでいる部分をタップし「Copy Link」を、
画像のURLを取得する場合は、画像をロングタップ(長押し)して「Copy URL」をタップします。
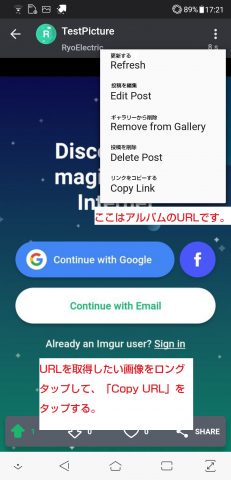
Imgurアプリの使い方は以上です。次は「設定」です。
3章:設定
設定を開くには、自分の投稿ページの右上にあるナットアイコンをタップします。
順に以下のようになっています。
- プロフィールの編集
- 通知
- メッセージ
- 成人向けコンテンツ
- コメント内の反応
- ミュートしたユーザーを管理
- 利用規約とプライバシーポリシー
- ヘルプとサポート
- 不具合の報告
- 謝辞
- サインアウト
次以降は各項目を紹介します。
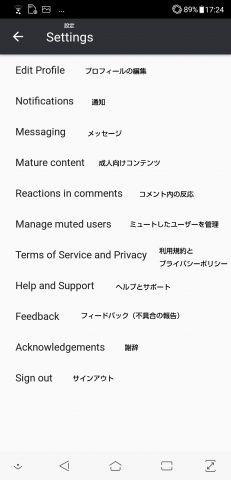
プロフィールの編集:ここでは、ユーザー名の変更や紹介文、パスワードの変更ができます。
アカウントの削除もここで行います。
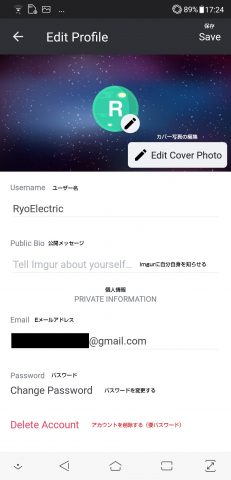
通知:必要ない場合は必要ない項目の右側のスライドスイッチをオフにします。
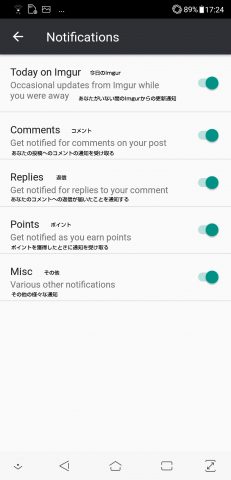
メッセージ:こちらも通知に関する設定で、必要ない項目は右側のスライドスイッチをオフにします。
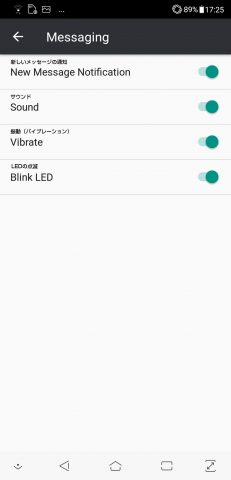
成人向けコンテンツ:基本的にはオフのままにしておきます。

コメント内の反応:Wi-Fiのみに制限したい場合はオンにします。
(筆者はこの機能についてはあまり分かっていません)
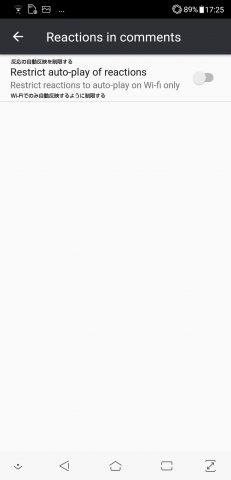
ミュートしたユーザーを管理:この機能はLINEでいう「ブロック」ですが、基本的には使用しません。
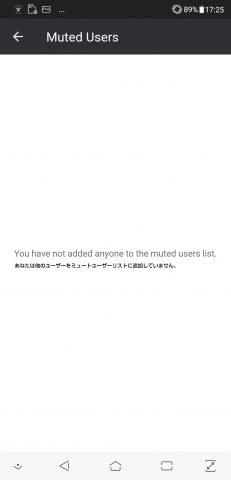
利用規約とプライバシーポリシー
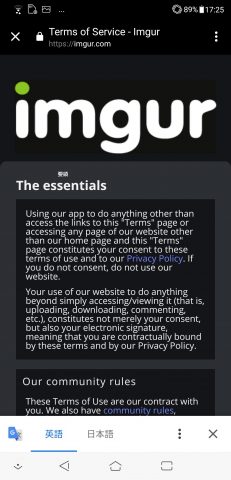
ヘルプとサポート:英語ですが、Chromeブラウザの翻訳機能を使えばある程度は理解できます。
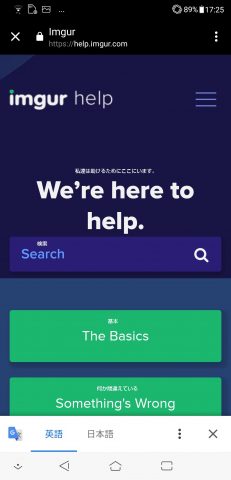
不具合の報告
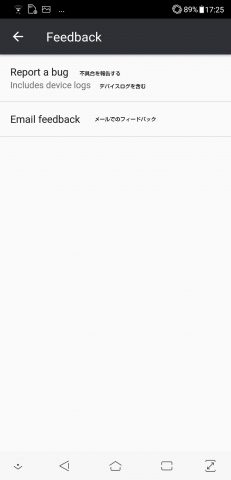
謝辞
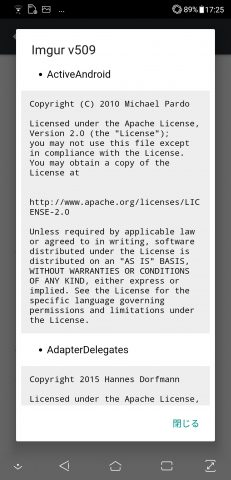
サインアウト:しばらく使用しない場合はここで「SIGN OUT」をタップしてサインアウトします。
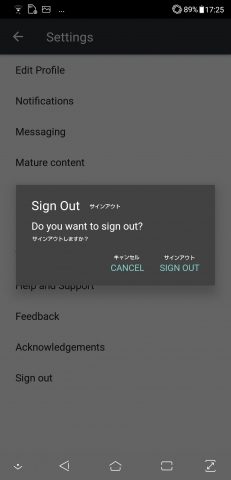
設定は以上です。次は「アカウントの削除方法」です。
4章:アカウントの削除方法
アカウントを削除するには、まずは設定から「Edit Profile」をタップして開きます。
なお、画像を全て削除してから実行してください。消せなくなる可能性があります。
- 「Change Password」をタップします。
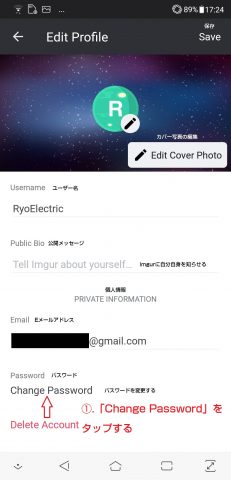
2. Googleアカウント認証ではパスワードを入手していないので、「Forgot Password?」をタップします。
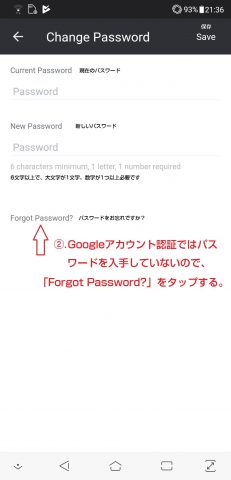
3. 登録時に使用したGoogleアカウントのメールアドレスを入力します。
4. 「Send email」をタップします。
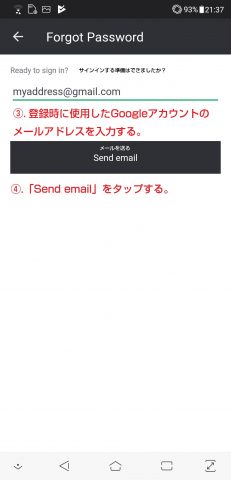
しばらくするとGmailにメールが届くので開き、
5. 登録時に入力したユーザー名と一致しているか確認します。
6. 「Reset Password」をタップします。
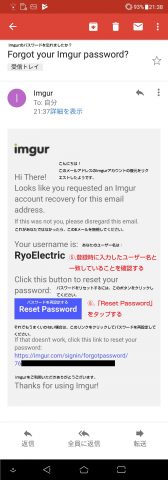
7. passwordに新しいパスワードを半角英数字で入力します。
なお、6文字以上でかつ、大文字が1文字と数字が1つ以上必要です。
8.「Done」をタップします。
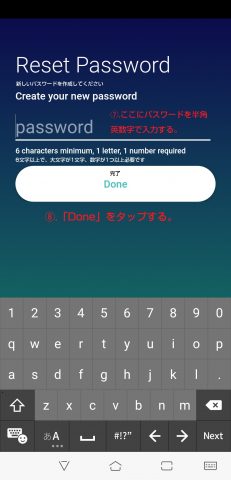
成功すると以下の画面になります。
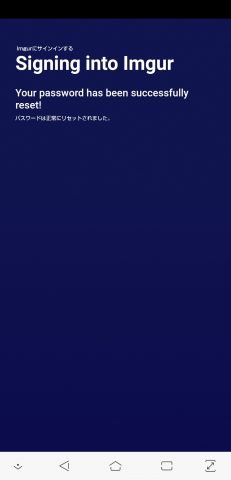
9. 再び「Edit Profile」を開き、「Delete Account」をタップします。
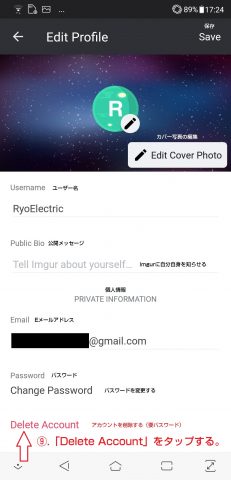
10. “7.”で入力したパスワードを入力します。
11. 「Delete all images in my account」にチェックを入れます。
【重要】チェックを入れないと画像を消せなくなってしまいます
12. 「Delete」をタップします。
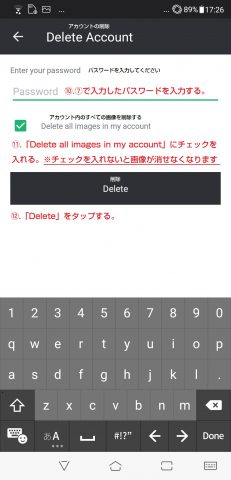
13. 「Yes,I’m sure」をタップします。
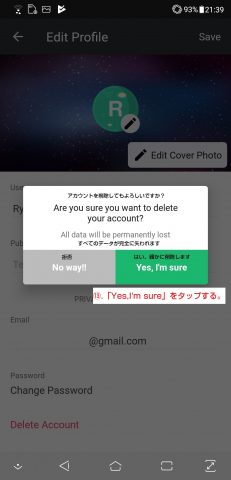
14. 以下の画面になれば削除完了です。
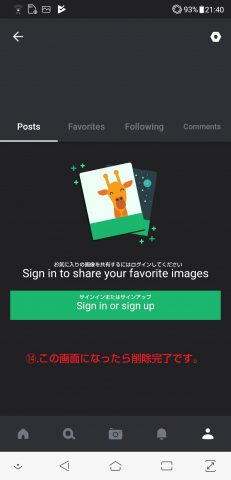
Imgurは画像が消去されるまでの期間が長いため(消えないわけではない)、掲示板を中心に重宝されています。
しかし、英語なので若干使い勝手が悪いのがデメリットですが、直感的に使える部分が多いのでそこまでは難しくないと思います。
この使い方を見て少しでも使えるようになれば筆者は嬉しいです。
今回は以上です。
