今回は、アメリカの画像共有サイトであるimgur(イメージャー)の使い方を紹介します。なお、デザインが変更されることがあるので以下の方法では使用できなくなる可能性があります。
最終更新年日:2024年7月
アカウントはimgurアカウントの他に、Facebook、Twitter、Google、アメリカ版Yahoo!のものが使用できます。
また、画像は5MBまでは再圧縮されず、5MBを超えると.jpg形式に再圧縮されます。GIFアニメーションも同様に5MBで再圧縮されるようになっています。
日本語訳はGoogle翻訳を使用しているため、本来の日本語訳とは異なる部分があるので注意してください。
1 アカウントの作成とサインイン
- imgur.comにアクセスしたら、右上の「sign in」をクリックします
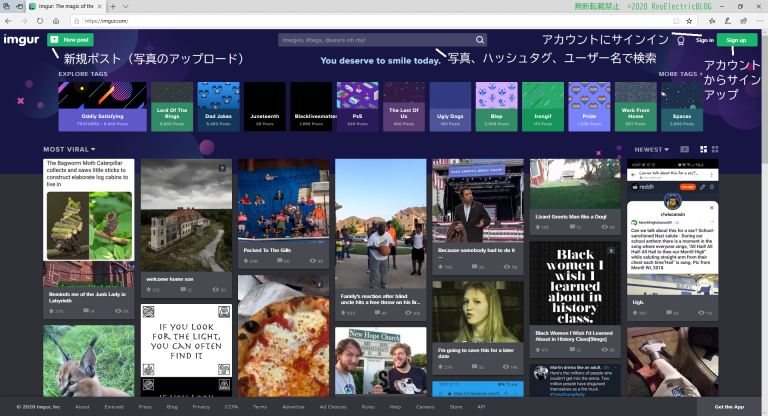
2. Imgurアカウントを新たに作成する場合は「need an account?」をクリックしてアカウントを作成します。
Facebook(2024年7月現在使用不可)/Twitter/Apple/Google/アメリカ版Yahoo!アカウントを使用する場合はそれぞれのアイコンをクリックします。
Imgurアカウントを作成済みの場合は、「Username or Email」に登録したEメールアドレス、「Password」に登録したパスワード(半角英数字)を入力し「Sign In」をクリックします。
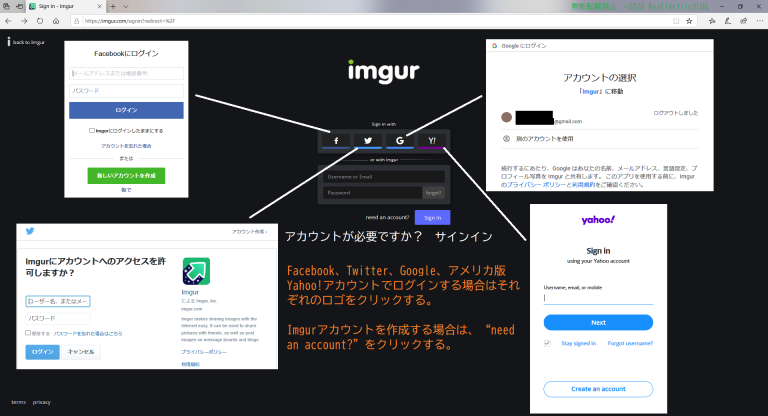
3. アカウント名/Eメールアドレス/パスワード/電話番号の入力が済んだら「Next」をクリックします
(Imgurアカウントを作成しない場合は次へ)
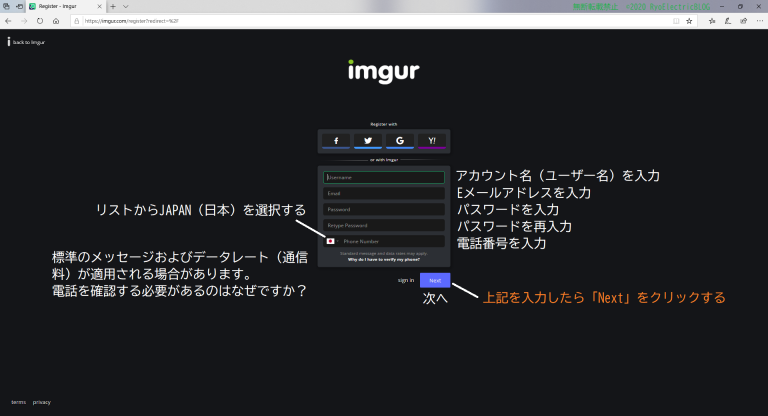
Googleアカウントでサインインする場合は下の画像を参考にしてください。
なお、Googleアカウントでサインインする場合は、Google ChromeかFirefoxを使用することをオススメします。Edgeだとサインインに失敗することがあります。
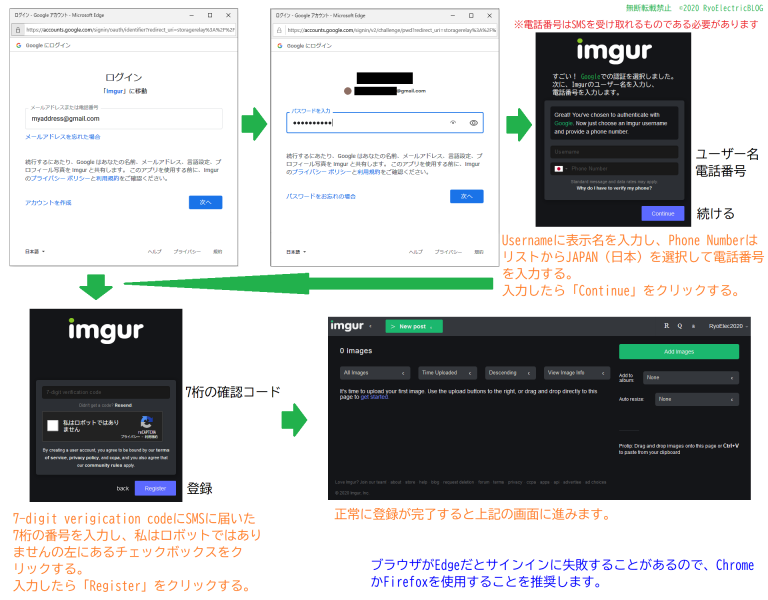
2 画像のアップロード方法
1. サインインが済んだら「New post」をクリックします。
動画サイトの動画をGIFに変換する場合は「Video to GIF」をクリックします
“Drop images here”に画像をドラッグ&ドロップするか、「Choose Photo/Video」をクリックしてアップロードする画像を選びます。
※写真を選択する際にCtrlキーを押しながら選択すると複数枚選択できます
なお、アルバムは自動的に作成されます。
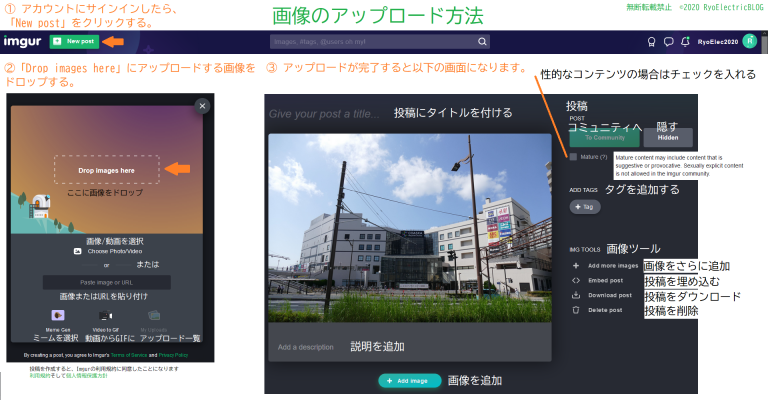
3 投稿にタイトルや説明を付ける方法
1.「Give your post a title」にアルバムのタイトルを入力します。
2.「Add a description」に画像の説明や関連するタグを入力します。
※画像と無関係のタグは検索妨害になるので入れないでください!
3.限定公開にしたい場合は右上の「Hidden」をクリックし、「Done」をクリックします。
4.入力が済んだら「Share to community」をクリックし、「Post publicly」をクリックします。(公開状態になります)
4 MemeとVideo to GIFの紹介
Meme(ミーム)はあらかじめ用意された画像または、自分でアップロードした画像に文字を入れることができる機能です。
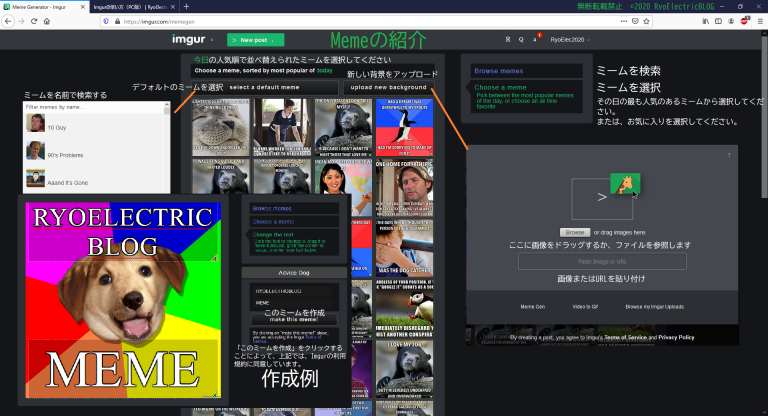
Video to GIFでは動画サイトの動画からアニメーションGIF(最大1分まで)を作成することができます。
なお、FC2動画やYouTubeは非対応です。
動画の著作権には注意してください(検証後削除しています)
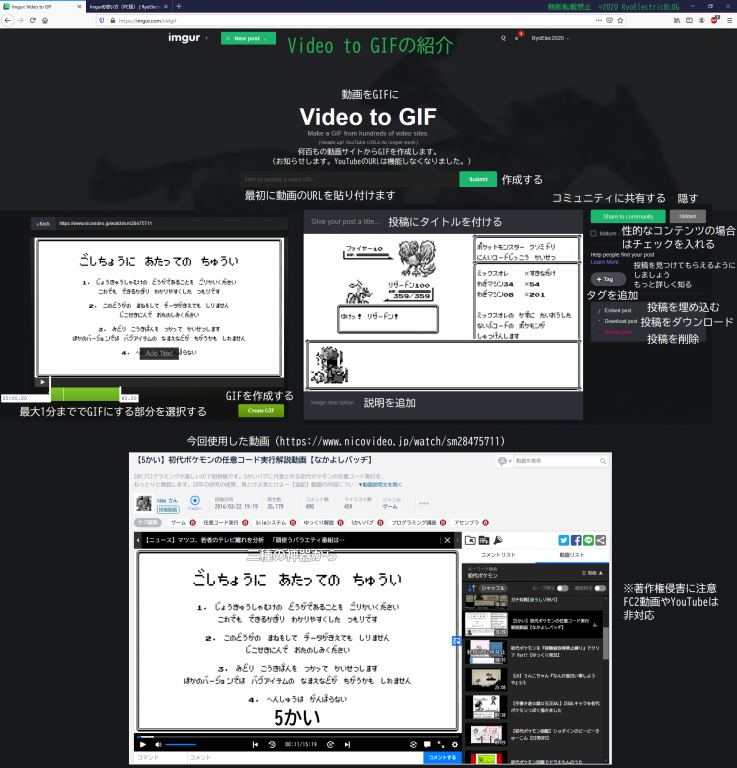
5 アカウントの紹介
アカウントの紹介は画像をご覧ください。
項目は上から順に
- Posts(投稿)
- Favorites(お気に入り)
- Comments(コメント)
- About(勲章)
- Images(画像一覧)
- Settings(設定)
- Sign Out(サインアウト)
となっています。
この中でよく使う項目は「Images」となります。
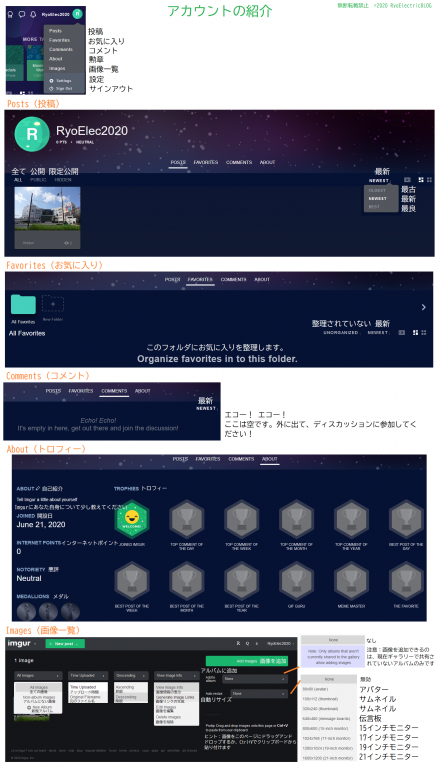
6 画像の共有方法
1.掲示板などに写真をアップロードする場合は、右上の自分のアカウント名→imagesとクリックし、共有したい画像をクリックします。
2.表示された画面から「Direct Link」を探し、“Copy”をクリックします。
3.コピーされたURLを掲示板などに貼り付けます。
(例)https://i.imgur.com/ItrLF1v.jpg
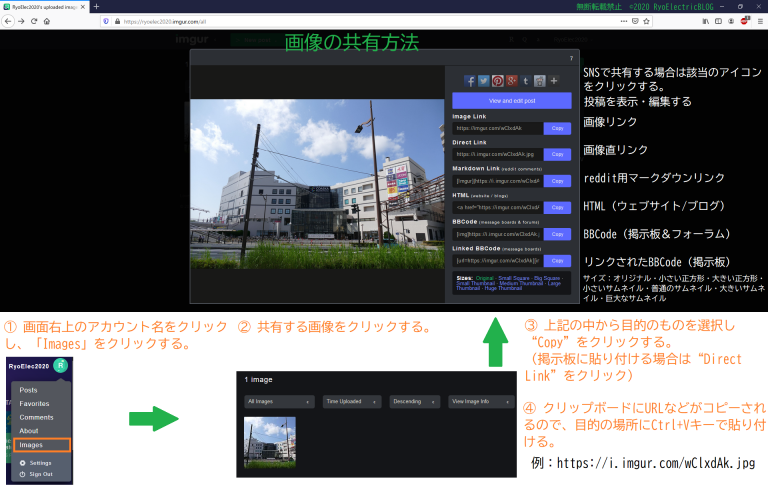
7 画像の編集と削除方法
[編集方法]
- 画面右上の自分のアカウント名をクリックして「images」をクリックします。
- 編集したい画像をクリックし、「View and edit post」をクリックします。
- 画像の右上にある「c」にマウスカーソルを合わせて、「Edit image」をクリックします。
- 「Crop/Resize」(切り取りとリサイズ)の場合は、画像の上でドラッグ&ドロップして切り取り範囲を指定してから「Apply」をクリックし、「Save」をクリックします。(これを忘れると編集内容が反映されません)
- 画像を回転する場合は「Rotate」をクリックし、画像を回転させたい方向の画像をクリックし、「Save」をクリックします。
[削除方法]
- 自分のアカウント名をクリックして、「images」をクリックします。
- 削除したい画像をクリックし、「View and edit post」をクリックします。
- 画像の右上にある「c」にマウスカーソルを合わせて、「Delete image」をクリックします。
- 「Delete Image from account」をクリックします。
空のアルバムが残った場合は該当のアルバムをクリックし、右側の「Delete post」をクリックします。
※複数枚削除する場合は1.のImagesで削除したい画像にマウスカーソルを合わせて下に表示される「,」をクリックし、削除する画像を選択して「Delete」をクリックします。
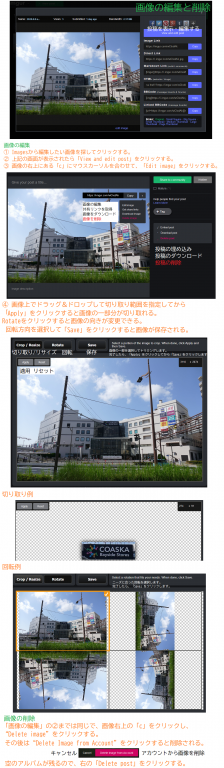
8 Settingsの紹介
Settingsは画像をご覧ください。
項目は上から順に
- Account(アカウント)
- Imgur Emerald(イメージャー エメラルド=サブスクリプション)
- Muted Users(ミュートされたユーザー)
- Password & Email(パスワードとEメールアドレス)
- Email Preferences(Eメールの設定)
- Applications(アプリケーション)
- Security(セキュリティ)
となっています。
なお、パスワードの設定は外部アカウント連携で行った場合は未設定のため、エラーになりますがPC版では設定項目が存在しないためスマートフォンアプリから設定する必要があります。
詳しくは「Imgurの使い方(スマートフォン版)」をご覧ください。
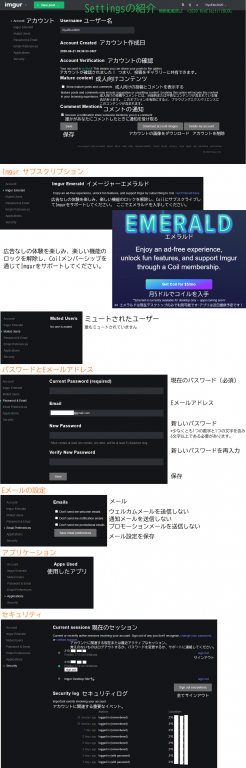
9 サインアウトの方法
- 画面右上の自分のアカウント名をクリックします。
- 「Sign out」をクリックします。
- 最後に、ブラウザを閉じて終了します。
アップロードや編集が完了したら必ずサインアウトするようにしましょう。
今回は以上です。
[更新履歴]
- 2017/11/03 日本語訳や機能を追加したものに大規模変更しました。
- 2020/6/24 画像を2020年版に差し替えました
- 2024/7/11 Facebookアカウント使用不可の記述を追加、Appleアカウントを追加
