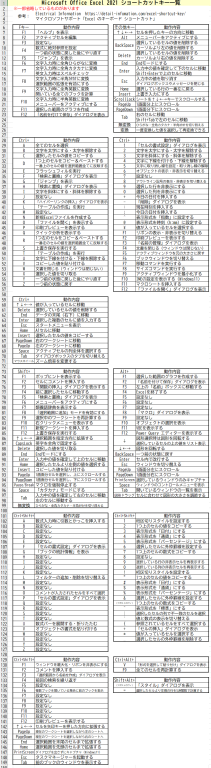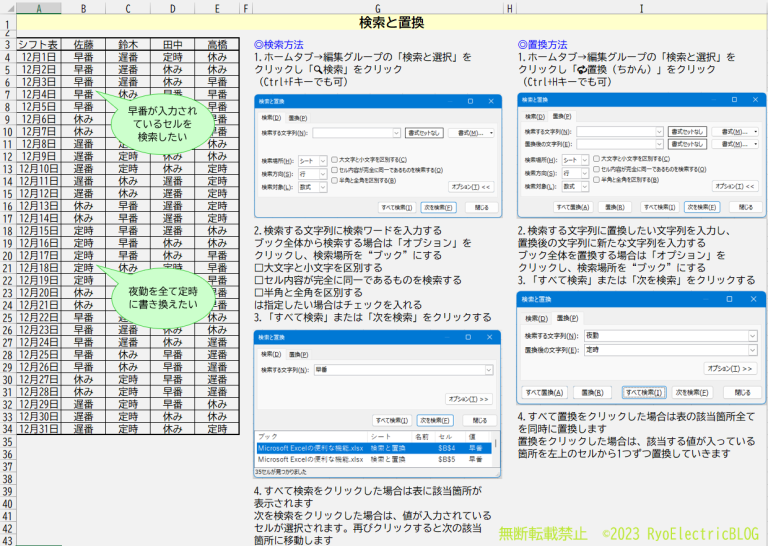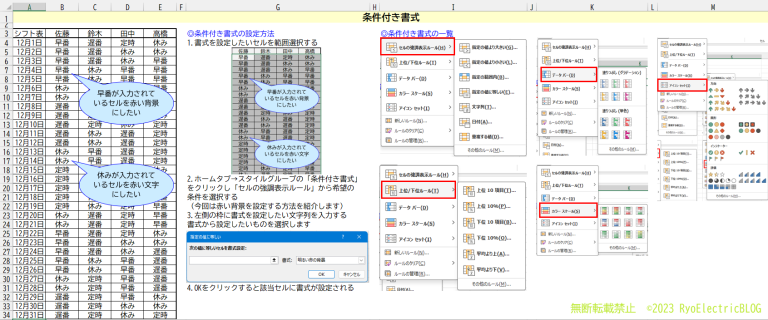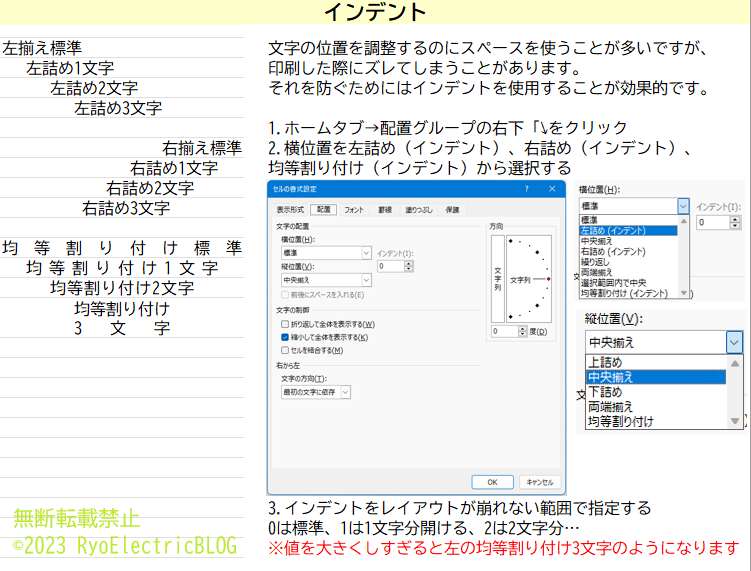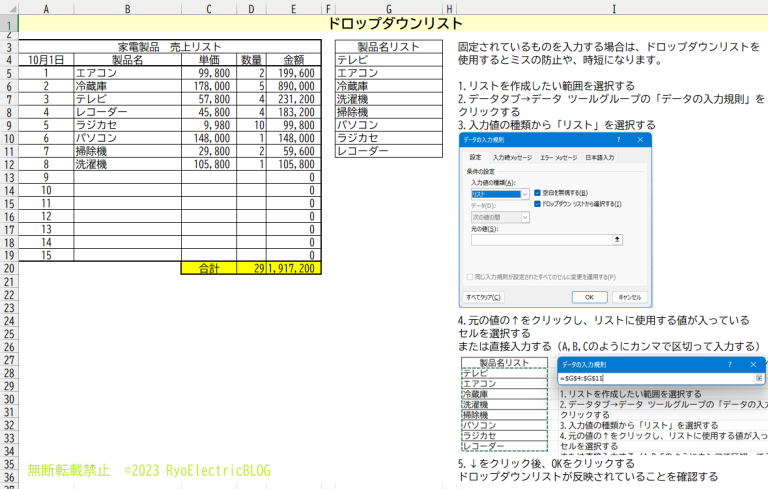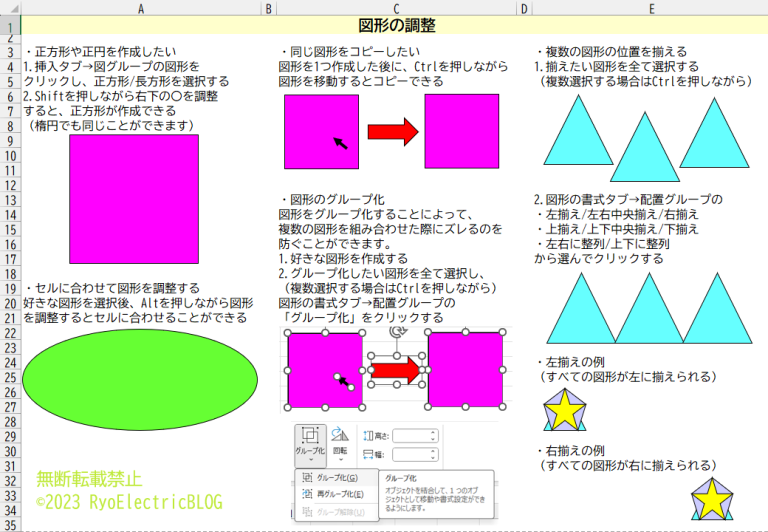今回は、Microsoft Excelの便利な機能を紹介していきます。
関連記事はこちら
Excel 2021 ショートカットキー一覧
参考:Electrical Information「Excelのショートカットキー全230個の一覧表!【2021年最新】」
マイクロソフトサポート「Excel のキーボード ショートカット」
上記サイトを参考に、Excel2021に対応したものを表にしてみました。(動作検証済です)
一部のショートカットキーについては省略しています。
表は縮小されているので、クリックして拡大したものをご確認ください。
フィルハンドル
フィルハンドルの機能はセルの内容を単純にコピーするだけでなく、以下の4通りの機能もあります。
◎連番の振り方
- 連番を振りたいセルを選択します
- マウスカーソルが+になっていることを確認し、最後までクリックしながら下まで選択します
- そのままだと連番にはならないので、右下に出てくるアイコンをクリックし「連続データ」をクリックします
◎書式のみコピーする方法
- 一番上のセルに書式を設定します
- マウスカーソルが+になっていることを確認し、最後までクリックしながら下まで選択します
- そのままだと全て同じ数値になってしまうので、右下に出てくるアイコンをクリックし「書式のみコピー(フィル)」をクリックします
◎書式を反映せずに同じ値をコピーしたい
- 一番上のセルに書式を設定します
- マウスカーソルが+になっていることを確認し、最後までクリックしながら下まで選択します
- そのままだと全て同じ書式が適用されてしまうので、右下に出てくるアイコンをクリックし「書式なしコピー(フィル)」をクリックします
◎フラッシュフィルを使用する
- フラッシュフィルを適用したい一番上のセルに結合後の値を入力します
- そのままだと住所の末尾が連番になってコピーされてしまうので、右下に出てくるアイコンをクリックし「フラッシュ フィル」をクリックします
検索と置換(ちかん)
検索を使用すると、どこに値を入力したのかがすぐに分かります。
置換を使用すると、一気に値を書き換えることができます。
◎検索方法
- ホームタブ→編集グループの「検索と選択」をクリックし「検索」をクリックします(Ctrl+Fキーでも可)
- 検索する文字列に検索ワードを入力します。ブック全体から検索する場合は「オプション」をクリックし、検索場所を“ブック”にします
(チェックボックスは使用したいものがあれば選択します) - 「すべて検索」または「次を検索」をクリックします
- すべて検索をクリックした場合は表に該当箇所が表示されます
次を検索をクリックした場合は、値が入力されているセルが選択されます。再びクリックすると次の該当箇所に移動します。
◎置換方法
- ホームタブ→編集グループの「検索と選択」をクリックし「置換」をクリックします(Ctrl+Hキーでも可)
- 検索する文字列に置換したい文字列を入力し、置換後の文字列に新たな文字列を入力します
ブック全体を置換する場合は「オプション」をクリックし、検索場所を“ブック”にします - 「すべて検索」または「次を検索」をクリックします
- すべて置換をクリックした場合は表の該当箇所全てを同時に置換します
置換をクリックした場合は、該当する値が入っている箇所を左上のセルから1つずつ置換していきます
条件付き書式
特定の値が入力されているセルに着色したり、データバーを設定して色で値の大小を表現したりすることができます。
◎条件付き書式の設定方法
- 書式を設定したいセルを範囲選択します
- ホームタブ→スタイルグループの「条件付き書式」をクリックし「セルの強調表示ルール」から希望の条件を選択します
(今回は赤い背景を設定する方法を紹介します) - 側の枠に書式を設定したい文字列を入力し、書式から設定したいものを選択します
- OKをクリックすると該当セルに書式が設定されます
インデント
文字の位置を調整するのにスペースを使うことが多いですが、印刷した際にズレてしまうことがあります。それを防ぐためにはインデントを使用することが効果的です。
◎インデントの設定方法
- ホームタブ→配置グループの右下にある斜め矢印をクリックします
- 横位置を左詰め(インデント)、右詰め(インデント)、均等割り付け(インデント)から選択します
- インデントをレイアウトが崩れない範囲で指定します
0は標準、1は1文字分開ける、2は2文字分…
※値を大きくしすぎると表示が崩れてしまいます
ドロップダウンリスト
固定されているものを入力する場合は、ドロップダウンリストを使用するとミスの防止や、時短になります。
(特にVLOOKUP関数を使用している場合、1文字でも違っているとエラーになります)
◎ドロップダウンリストの設定方法
- リストを作成したい範囲を選択します
- データタブ→データ ツールグループの「データの入力規則」をクリックします
- 入力値の種類から「リスト」を選択します
- 元の値の↑をクリックし、リストに使用する値が入っているセルを選択します
または直接入力します(A,B,Cのようにカンマで区切って入力する) - ↓をクリック後、OKをクリックします
最後に、ドロップダウンリストが反映されていることを確認します
図形の調整
正方形や正円を作成したい場合などに、Shiftキーを押しながらサイズを調整することで簡単に作成することができます。
それ以外にも様々な調整方法があるので紹介します。
◎セルに合わせて図形を調整する
好きな図形を選択後、Altキーを押しながら図形サイズを調整すると、セルに合わせることができます。
◎同じ図形をコピーしたい
図形を1つ作成した後に、Ctrlキーを押しながら図形を移動するとコピーできます(移動途中にCtrlキーを離すと元の図形が消えます)
◎図形のグループ化
図形をグループ化することによって、複数の図形を組み合わせた際にズレるのを防ぐことができます。
- 好きな図形を作成します
- グループ化したい図形を全て選択し(複数選択する場合はCtrlを押しながら)、図形の書式タブ→配置グループの「グループ化」をクリックします
◎複数の図形の位置を揃える
- 揃えたい図形を全て選択します(複数選択する場合はCtrlキーを押しながら)
- 図形の書式タブ→配置グループの
・左揃え/左右中央揃え/右揃え
・上揃え/上下中央揃え/下揃え
・左右に整列/上下に整列
から選んでクリックします
今回はExcelのショートカットキーと便利な機能を紹介してきました。
これらの操作を覚えることでExcelシートの作成がより円滑に進むようになります。
ショートカットキーはとても数が多いのですべて覚えるのは難しいですが、自分でよく使うと思ったものに関しては覚えておくと良いです。
Excelにはまだまだ多くの機能がありますので、インターネットや参考書を購入して確認してみると新たな発見があるかもしれません。
今回は以上です。