今回は、Microsoft Excelのよく使う関数の使い方を紹介していきたいと思います。
なお、Office2013を使用して紹介していくので、画面配置が違うことがありますが同じ関数で同じように使うことができます。(2013より古いバージョンだと非対応の場合があります)
関連記事
まず、以下のような製品別売上表があります。
今回はこの表に「合計」「平均値」「最大値」「最小値」「数字の個数」「合否」を求めていきたいと思います。

関数の使い方
その前に、関数の使い方を紹介します。
関数の使い方には以下の3種類あります
- オート SUMを使う
- 関数の挿入を使う
- 数式バーに直接入力する

オート SUM
合計、平均、数値の個数、最大値、最小値を簡単に計算することができます。

合計(SUM関数)
- 合計を求めたいセルを選択する
- ホームタブ→編集の「オート SUM」をクリックする
- 範囲が正しいことを確認し、Enterキーを押す
(合計の場合は以上の方法でも使用できます)

平均(AVERAGE関数)
- 平均を求めたいセルを選択する
- オート SUMの右の▼をクリックし、「平均」をクリックする
- 範囲が正しいことを確認し、誤っている場合は範囲を変更する
- Enterキーを押す
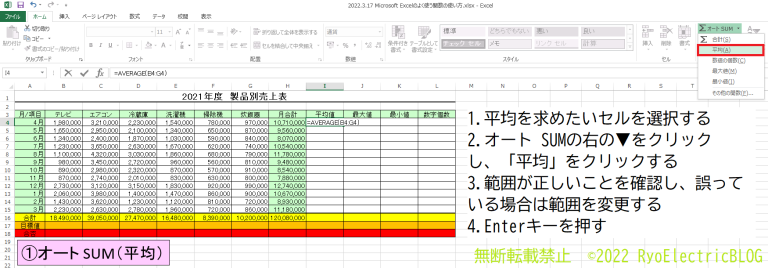
数値の個数(COUNT関数)
- 数値の個数を求めたいセルを選択する
- オート SUMの右の▼をクリックし、「数値の個数」をクリックする
- 範囲が正しいことを確認し、誤っている場合は修正する
- Enterキーを押す
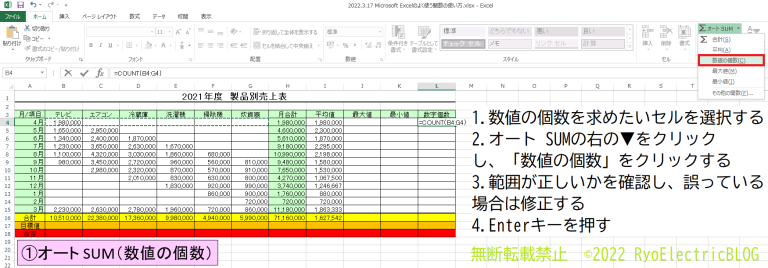
数値の個数の例です。
B4セルからG15セルの数値が入っている個数をカウントした結果が以下のようになります。
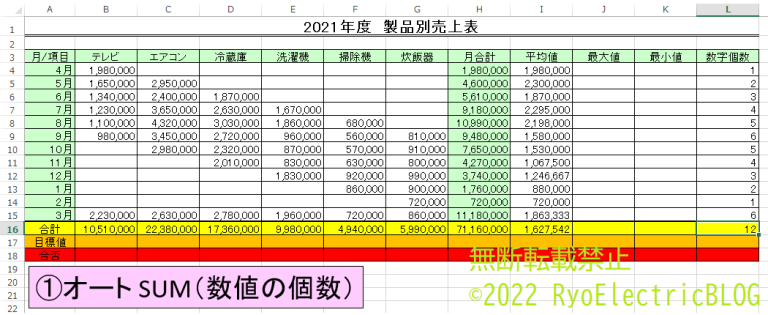
最大値(MAX関数)
- 最大値を求めたいセルを選択する
- オート SUMの右の▼をクリックし、「最大値」をクリックする
- 範囲が正しいことを確認し、誤っている場合は修正する
- Enterキーを押す
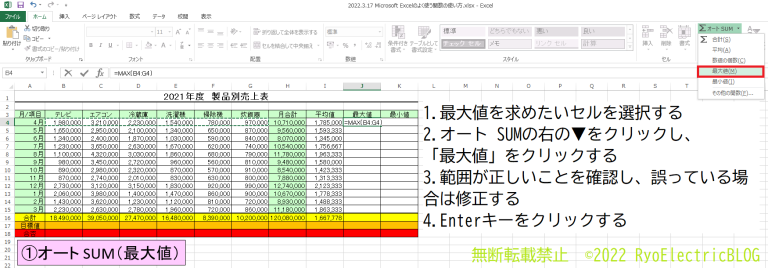
最小値(MIN関数)
- 最小値を求めたいセルを選択する
- オート SUMの右の▼をクリックし、「最小値」をクリックする
- 範囲が正しいことを確認し、誤っている場合は修正する
- Enterキーを押す
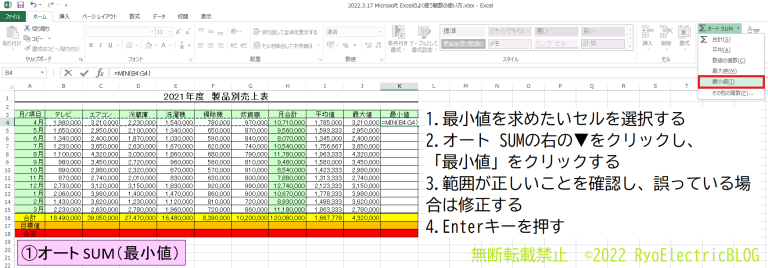
これでH列からK列までが完成しました。
次はB18セルからH18セルを完成させていきます。
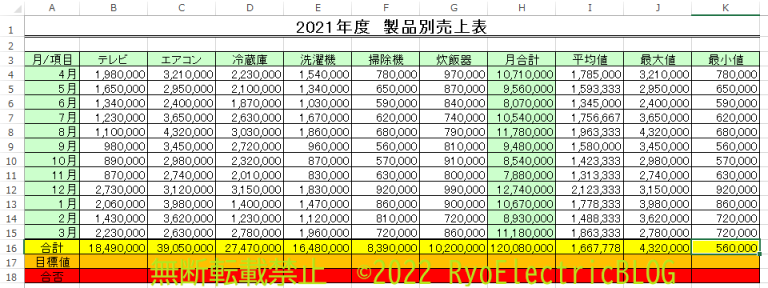
関数の挿入
関数を分類から探し、引数をウィンドウで入力することができます。
そのため、数式バーに直接入力すると発生しやすい入力ミスを防ぐことができます。
- fx(関数の挿入)をクリックする
- 関数の分類の一覧から分類を選択する
- 関数名を選択する
- OKをクリックする
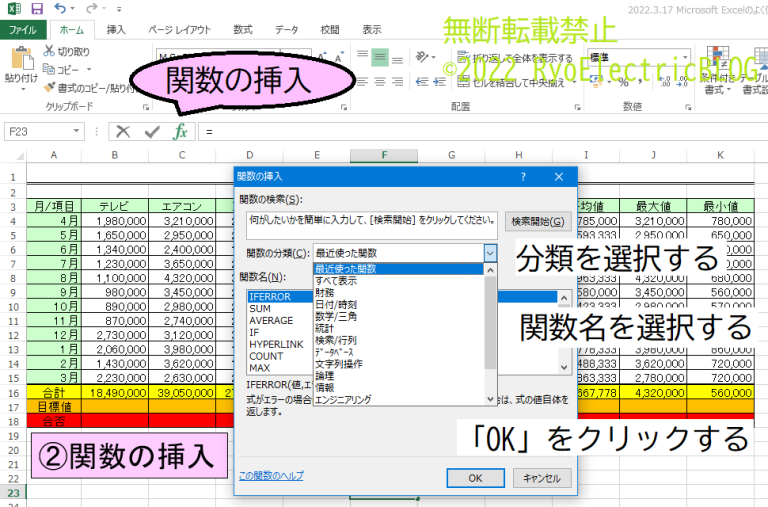
IF関数
- 「関数の挿入」をクリックする
- 分類から「論理」を選択する
- 関数名の一覧から「IF」を選択する
- OKをクリック
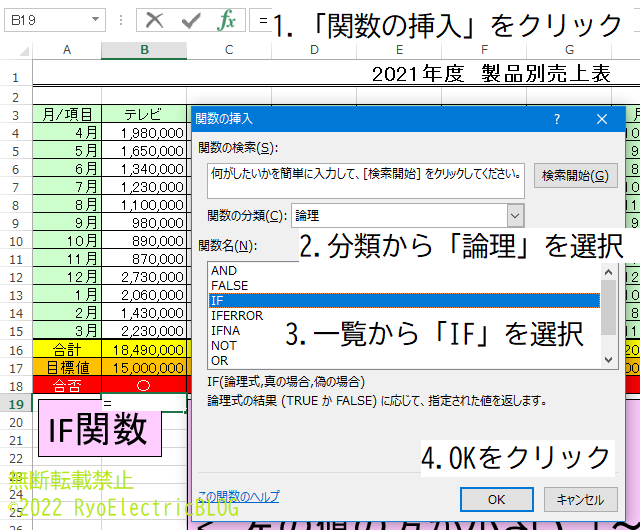
5.論理式を入力する(下記参照)
6.真の場合の値を入力する
7.偽の場合の値を入力する
8.OKをクリックする
(真の場合は条件を満たしている場合に表示される値で、偽の場合は条件を満たしていない場合に表示される値になります)
◎等号・不等号の使い方
= 等しい「~と一致する」
< 左の値の方が小さい「~未満」
> 左の値の方が大きい「~以上」
<= 左の値の方が小さいか等しい「~以下」
>= 左の値の方が大きいか等しい「~以上」
<> 等しくない「一致しない」「異なる」
Office Excel 2016以降で複数条件を含める場合は「IFS」関数を使用します。
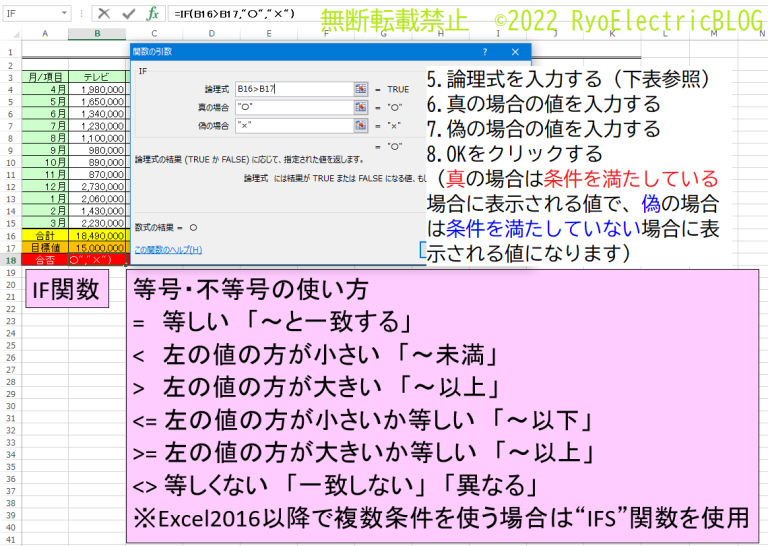
VLOOKUP関数
先頭列の値を基に検索し、該当する値を返す関数です。
※検索したい値が検索値よりも左にある場合は検索ができないので注意が必要です。そのため、検索に使う値を一番左側にする必要があります。(この表では商品コードが該当します)
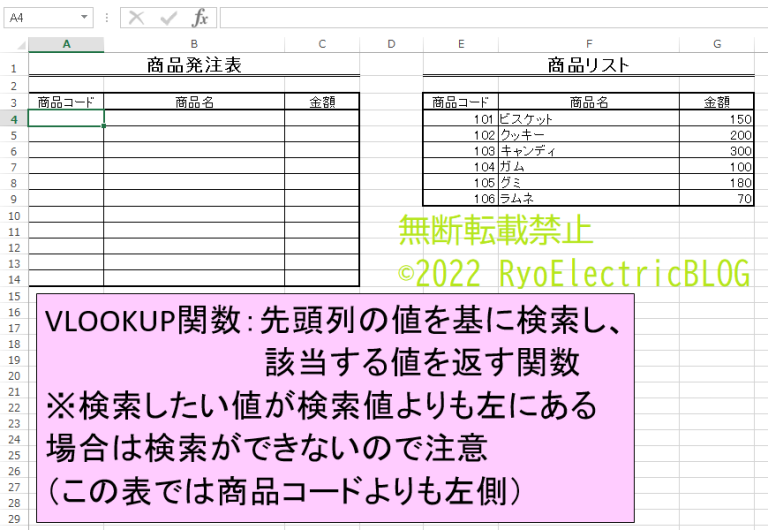
- 関数の挿入をクリック
- 関数の分類から「検索/行列」を選択
- 関数名から「VLOOKUP」を選択
- OKをクリック
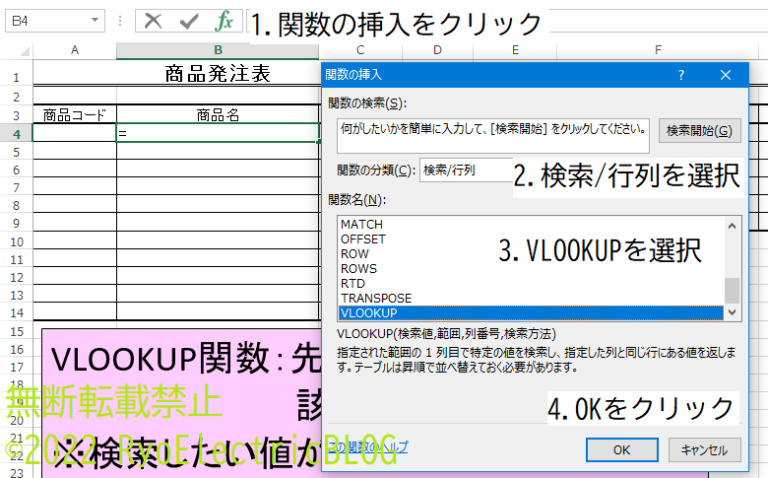
5.検索値に検索に使う値が入っているセルを入力する(この場合はA4セル)
6.範囲は参照したいリストを指定する(F4キーで絶対参照を忘れずに)
7.参照値が入っている列を左から1,2…のように指定する(この場合は2列目)
8.検索方法は完全一致する値だけを検索する場合は「FALSE」を、似ている値も含める場合は「TRUE」を入力する
9.数式の結果が正しいことを確認し、OKをクリックする
TRUE(トゥルー):正しい
FALSE(フォルス):正しくない
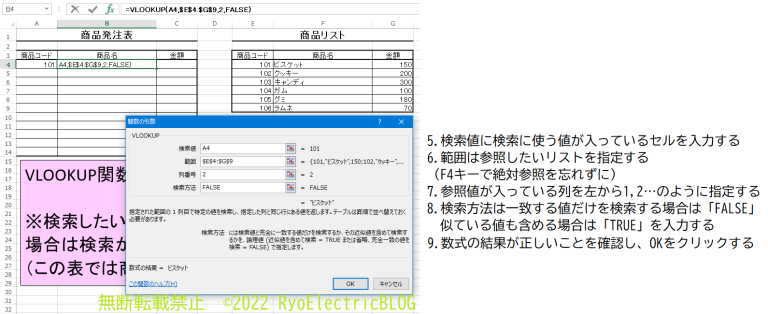
なお、検索値が空欄になっていたり、存在しない値が入っていると#N/Aエラーが表示されます。
非表示にする場合は、IFERROR関数を使うか、IF関数で未入力時は非表示にします。(IF関数の場合はエラーが解消しない場合があるのでIFERROR関数を推奨します)

RANK.EQ関数とRANK.AVG関数
RANK.EQ関数は、指定した範囲の順位を求め、同順位がある場合はその下の順位は欠番とします(2位が2つあったら次は4位になる)
RANK.AVG関数は、指定した範囲の順位を求め、同順位がある場合はその順位を平均した値で返します。(この表だと8.5が該当)
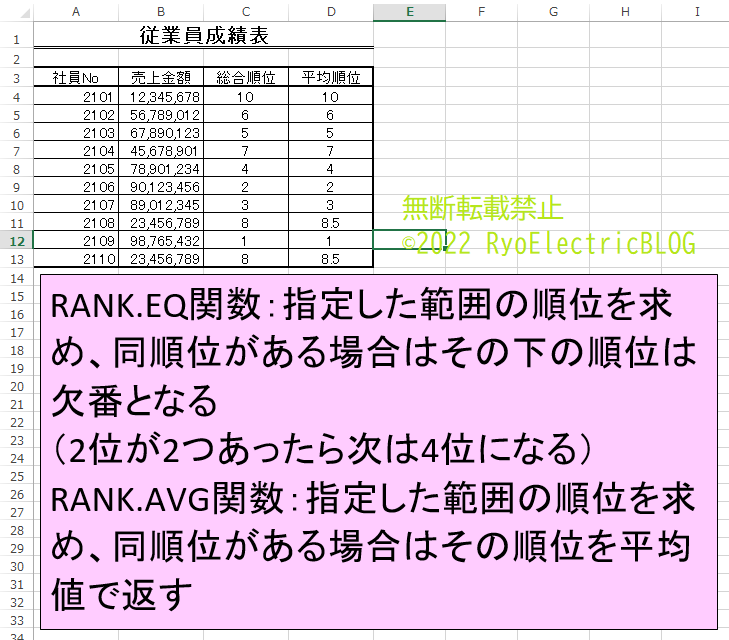
RANK.EQ関数
- 「関数の挿入」をクリック
- 関数の分類から「統計」を選択
- 関数名から「RANK.EQ」を選択
- OKをクリック
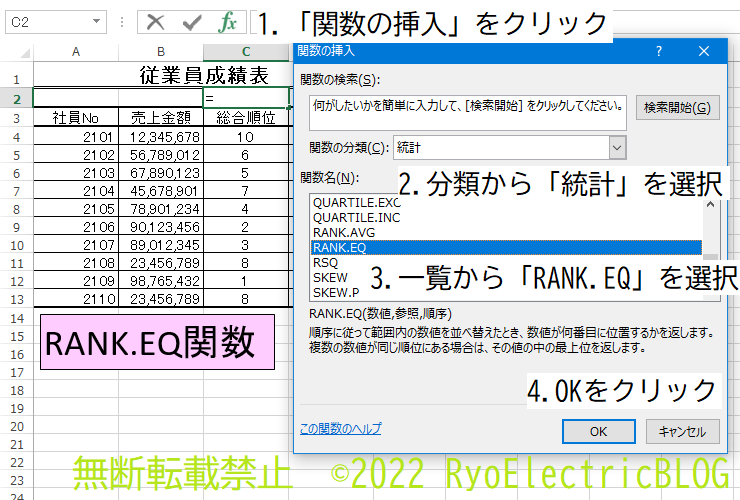
5.数値に順位を求めるセルを指定する(この場合はB4セル)
6.参照は順位を求めるセル全てを指定する(F4キーで絶対参照を忘れずに)
7.順序は通常「0」を入力する(0以外を入力すると値が小さい方から順位が1位になる)
8.指定が正しいことを確認し、OKをクリックする
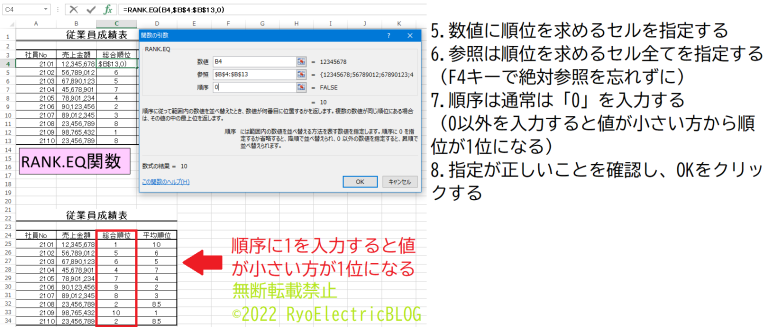
RANK.AVG関数
- 「関数の挿入」をクリック
- 関数の分類から「統計」を選択
- 関数名から「RANK.AVG」を選択
- OKをクリック

5.数値に順位を求めるセルを指定する(この場合はB4セル)
6.参照は順位を求めるセル全てを指定する(F4キーで絶対参照を忘れずに)
7.順序は通常「0」を入力する(0以外を入力すると値が小さい方から順位が1位になる)
8.指定が正しいことを確認し、OKをクリックする

今回はよく使う関数の使い方を紹介していきました。
オート SUMやIF、VLOOKUP関数は特によく使うので何度も練習して使い方を覚えましょう。
今回は以上です。
