今回は、YouTubeに高音質でアップロードするためのエンコード方法を紹介します。
最終更新年月:2020年10月
【注意】
CD音源やダウンロード音源を使用する場合は、著作権を必ず確認してください。
ほとんどの音源には著作権があるため、使用すると著作権法侵害となり罰せられる可能性があります。
順にエンコードソフトの例と、動画編集ソフトの例を紹介します。
エンコードソフトの例
今回は、「XMedia Recode」を使用した方法を紹介します。
1.形式のリストから「AVI」を選択します
2.コーデックのリストから「MPEG-4 AVC/H.264」を選択します
3.フレームレートは元の動画と同じものを選択します
4.レート制御モードを「平均ビットレート/品質/量子化」から選択します(品質/量子化は値が小さいほど画質が良くなる)
5.平均ビットレートの場合はビットレートを入力します(SD360Pの場合は2000、HD720Pの場合は5000、HD1080Pの場合は10000辺りが目安)
6.プロファイルはHD720P以下の場合は「Main」、HD1080P以上の場合は「High」を選択します
※モードの「コピー」は映像をエンコードしないで拡張子のみ変更する場合に選択します。(再エンコードする必要がない場合に選択)
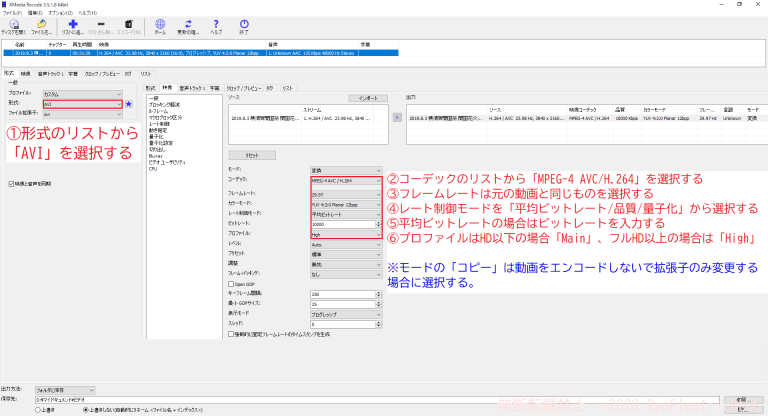
7.コーデックのリストから「PCM signed 16-bit Little-Endian」を選択します
8.サンプルレートは元動画に合わせます(元動画が44.1kHzなら44100を選択)
9.チャンネルも元動画に合わせます(元動画がモノラルならMonoを選択、ステレオならStereoを選択)
YouTubeはサンプルレート48000Hzなので、なるべく48000Hzを選択します。
※モードの「コピー」は音声をエンコードしない場合に選択します。(再エンコードする必要がない場合に選択)
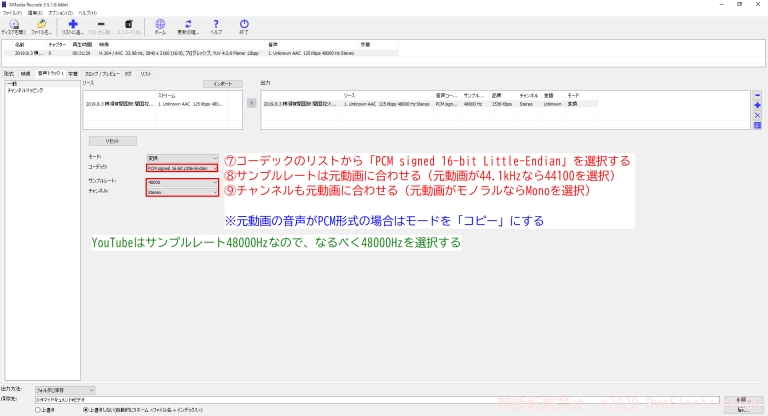
10.元動画がインターレース形式の場合はインターレース解除を行います。使用するフィルターとインターレース解除を選択します。(一番綺麗に見えるものを選択)
11.映像の一部を切り取る場合は「クロップ」、枠を追加する場合は「パディング」、映像サイズを変更する場合は「解像度」を変更します
12.設定が完了したら「リストに追加」をクリックし、「エンコード」をクリックします

エンコードが済んだら、一度パソコンで再生して問題が無いことを確認して自分のYouTubeチャンネルにアップロードします。
動画編集ソフトの例
今回は、MAGIX社が製作している「Vegas Pro」の13を使用した方法を紹介します。
設定するためにファイルタブ→プロパティを順に開きます
1.マスタ バス モードは「ステレオ」を選択します
2.サンプルレートは元の音声に合わせて設定するか、YouTubeに合わせて48,000に設定します。
3.ビット深度は元の音声に合わせます(16bitなら16bitを選択、24bitなら24bitを選択)
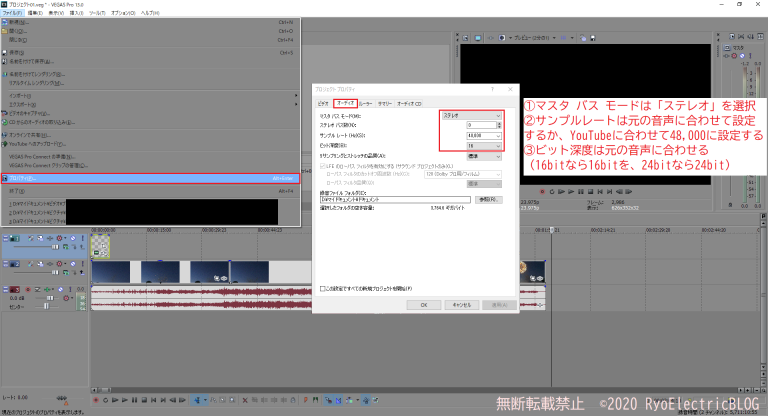
4.レンダリング設定の一覧から映像がH.264、音声がPCMで出力できるものを選択します(VEGAS Pro 13の場合はXAVC S Long)
5.レンダリング後に動画の容量が大きい場合は、エンコードソフトで映像のみ再エンコードします(再エンコードは劣化するので極力控えます)
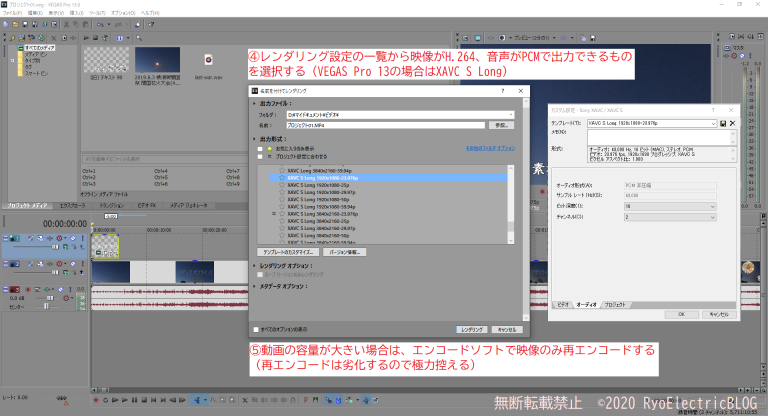
レンダリングが済んだら、一度パソコンで再生して問題が無いことを確認して自分のYouTubeチャンネルにアップロードします。
アップロード
エンコードが済んだ動画を自分のYouTubeチャンネルにアップロードします。
6.アップロードしたらタイトルや説明、サムネイルなどを設定します
7.公開設定を「公開/限定公開/非公開」から選択します
8.投稿後24時間程度経過したら、動画の上で右クリックし、「詳細統計情報」を確認します
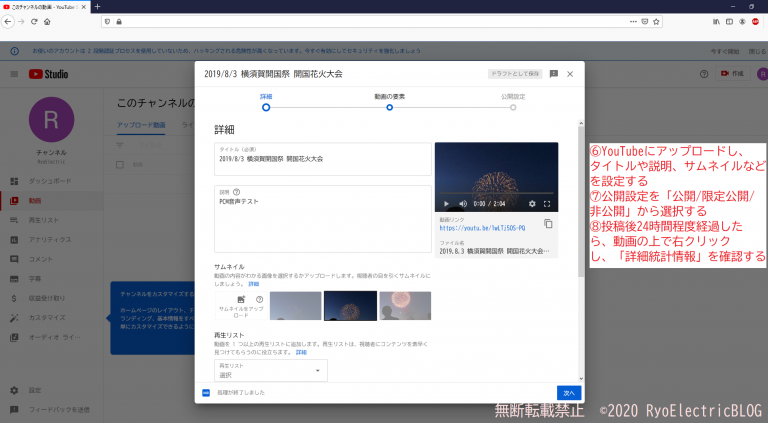
音声の確認
まずは、元音声を「WaveSpectra」で確認してみました。
なお、音源には“Music-Note.jp”様の「ラグナロク」(PCM版)を使用しています。
元音声はサンプルレート44.1kHzの半分である22.05kHzまで出ていることが確認できます。
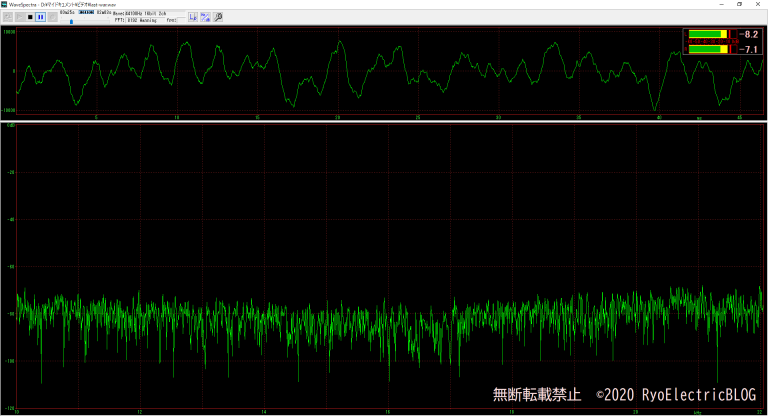
次にYouTubeの音声です。Opusに対応しているので20kHzまで出ていることが確認できます。
“詳細統計情報”のCodecsがopus(251)になっていれば正常にアップロードできています。aac(140)の場合は音声のエンコードが正しくできていない可能性があります。
なお、現在はほぼ全ての動画でOpus音声が作成されるようになっています。

現在は最高音質でもOpus/128Kbps(VBR)/20kHzカットなのでわざわざPCMでアップロードする意味が薄いかもしれませんが、将来的にもっと高音質な規格に対応する可能性があるのでPCMでアップロードすることに意味はあります。
今回は以上です。

すません。分からないので教えてください。この説明は、「このソフトの場合は、」この使い方をすれば、高音質でYouTubeにアップできる、と言うことですか?
それとも、「このソフトを使えば、」高音質で、YouTubeにアップできる、と言うことですか?
今、私は、OBSで作成した動画をYouTubeにアップしているのですが、音質が原音より落ちていることを解決したくて、この記事を読んでいます。
OBSの設定としては、他の記事で最適であることを確認したのですが、音質に不満を感じます。他者のYouTube動画を見ていて、明らかに音質が良いので、どうやっているのだろう・・・と思っています。単純に「プロの仕事」(機材などのレベルがまるで違う)だからなのでしょうか?
じょごJ0909様
コメントありがとうございます。
1つ目ですが、前者の“「このソフトの場合は、」この使い方をすれば、高音質でYouTubeにアップできる”でお間違いないです。
私は配信を行ったことがないので詳しくは分からないのですが、OBSの音声ビットレートは初期値が160kbpsになっているようです。
設定方法は設定→出力→上部の出力方法を「詳細」に→音声タブを開く→音声ビットレートを変更する(推奨は192kbps)
なお、配信では映像の解像度は720p(1280×720)が推奨されています。
YouTubeは基本的にOpus形式でも128kbps(VBR)の20kHzカットなので音質は良いとは言えません。
それに配信ではリアルタイムエンコードなのでどうしても音質が悪くなります。
>他者のYouTube動画を見ていて、明らかに音質が良いので、どうやっているのだろう・・・と思っています。単純に「プロの仕事」(機材などのレベルがまるで違う)だからなのでしょうか?
機材もそうですが、エンコードの部分が違っている気がします。