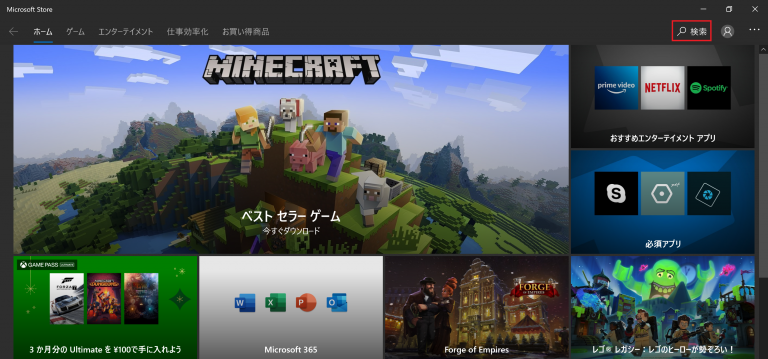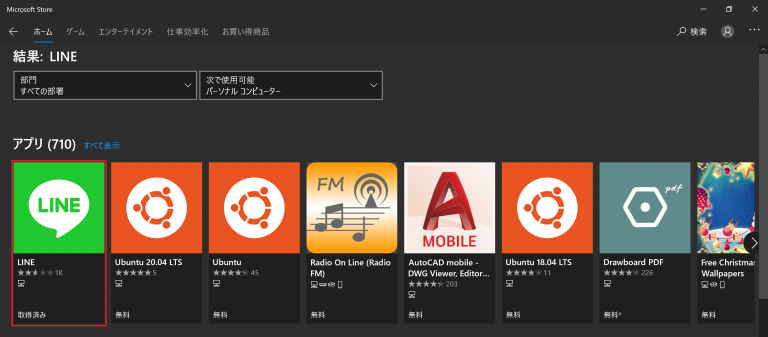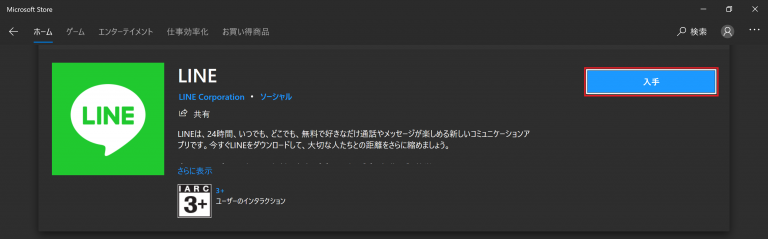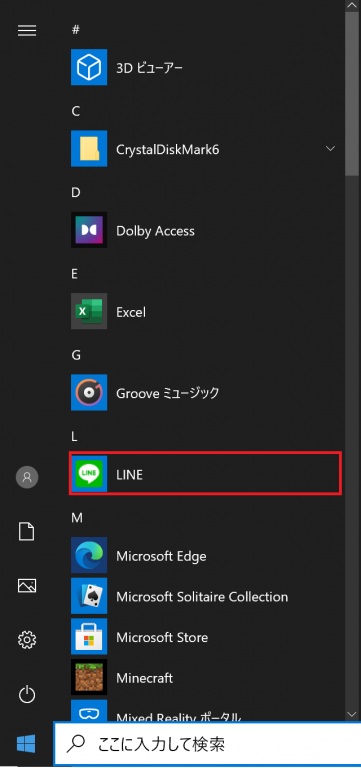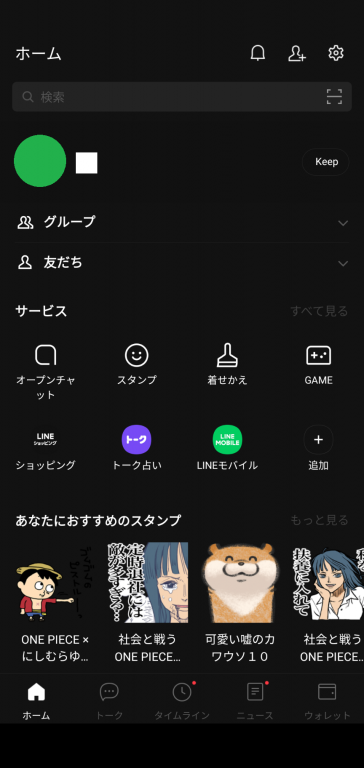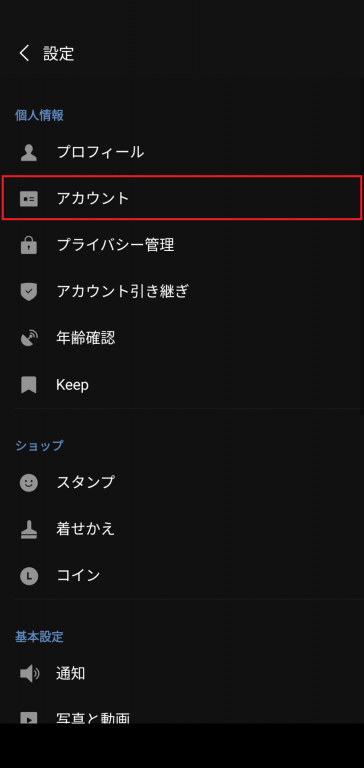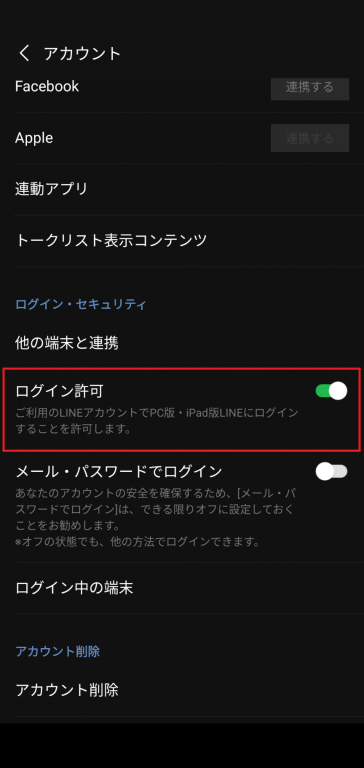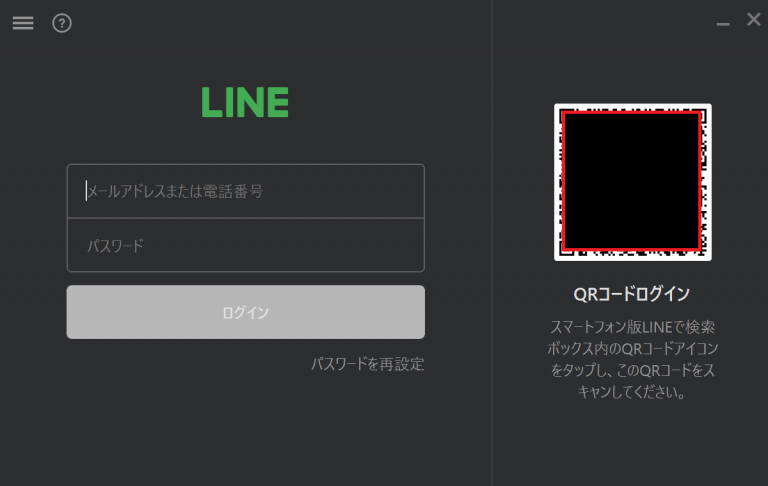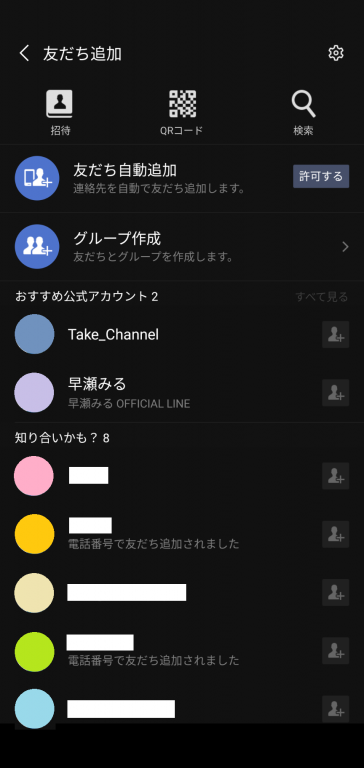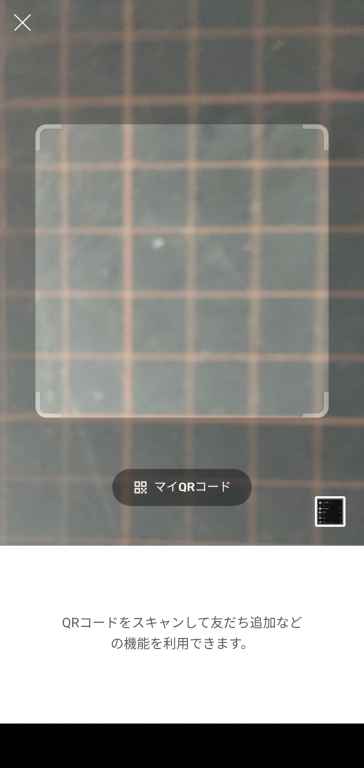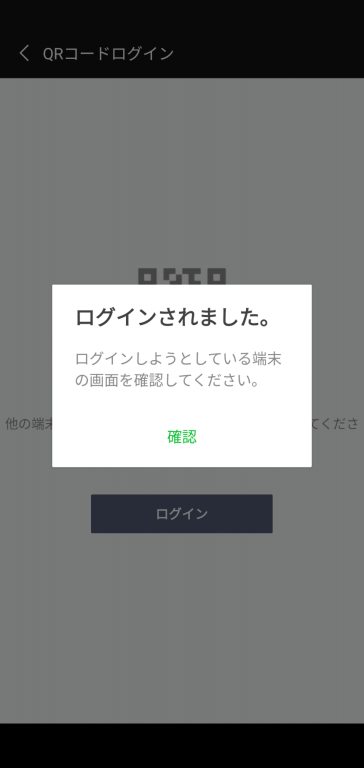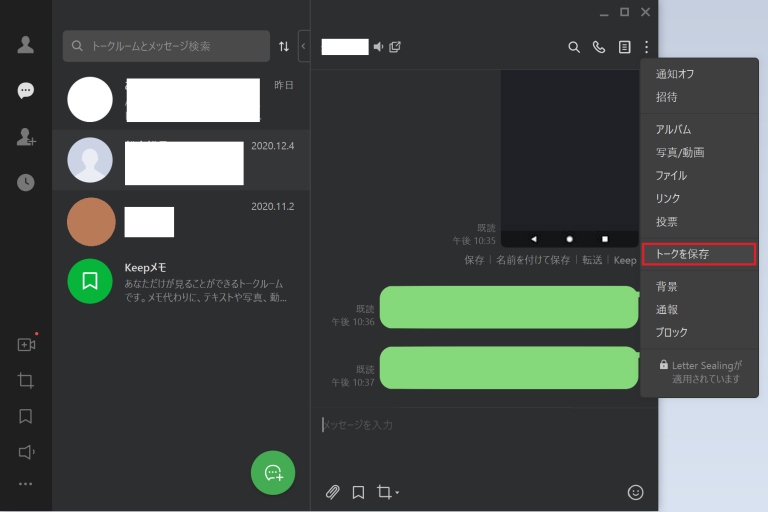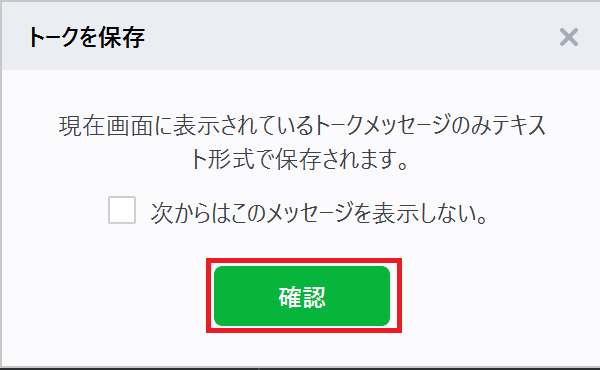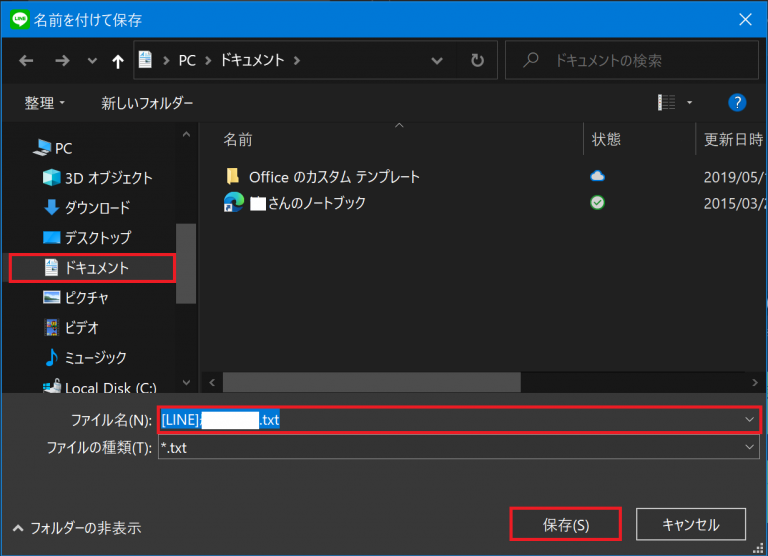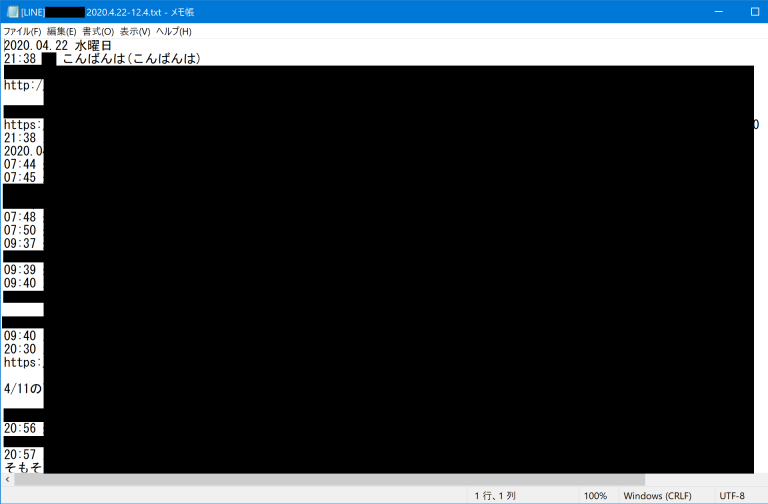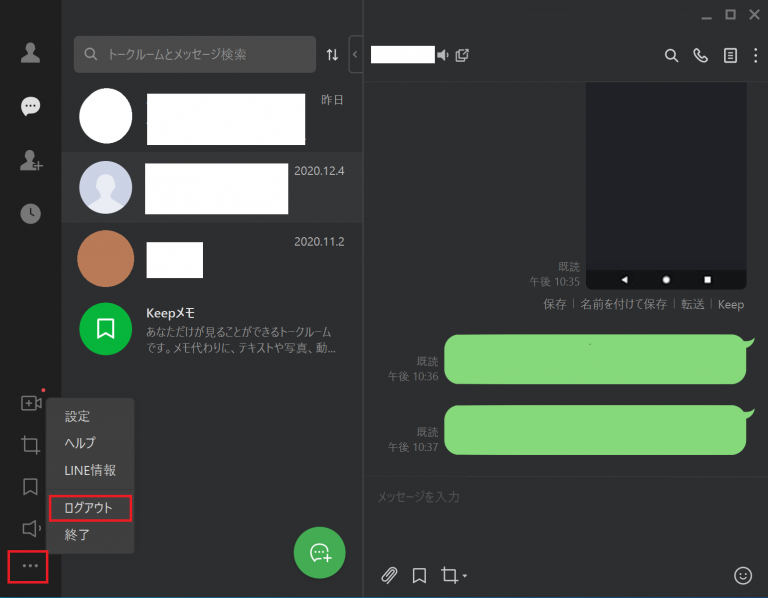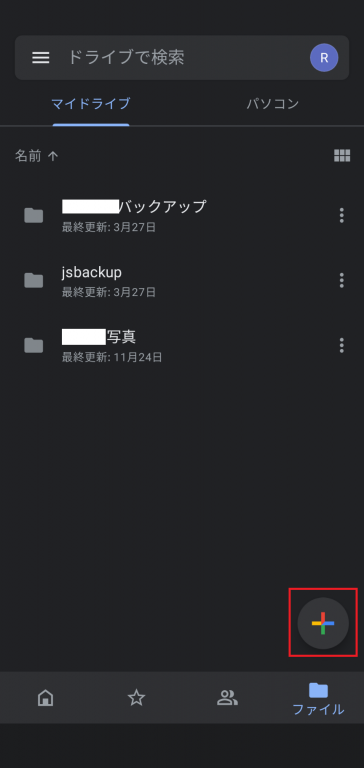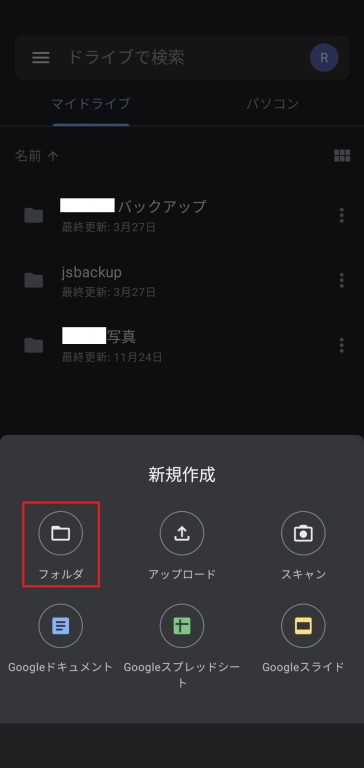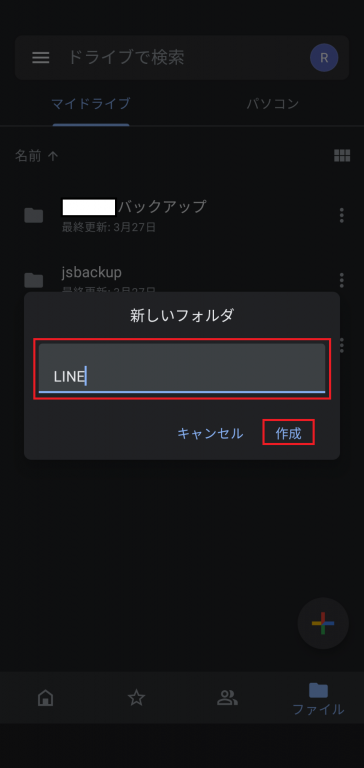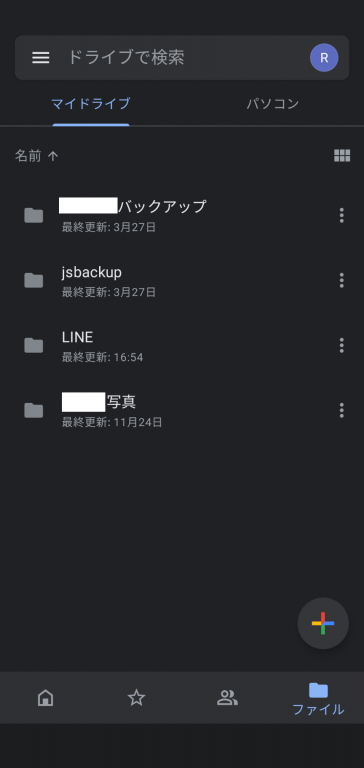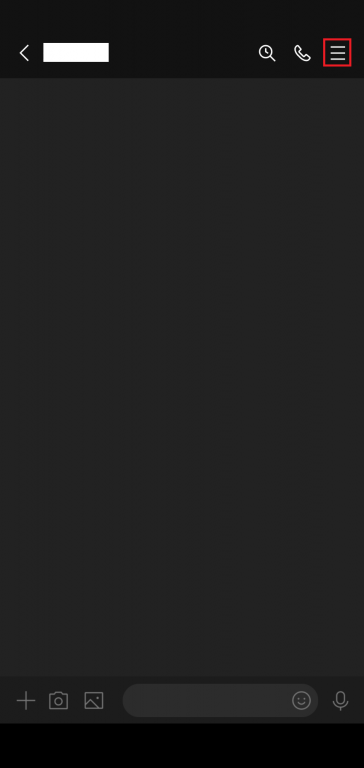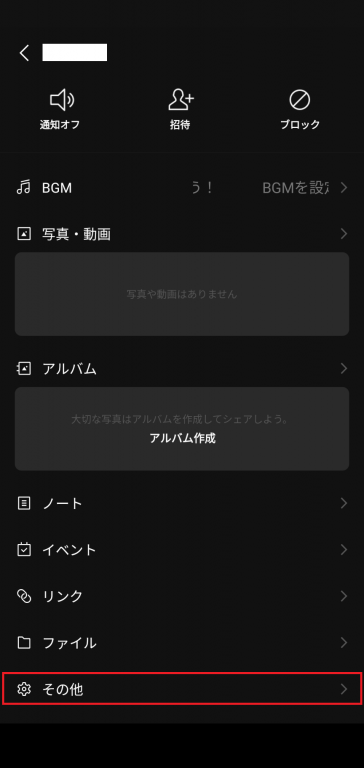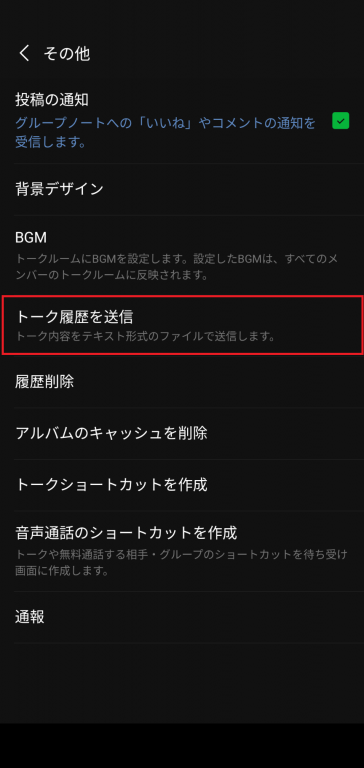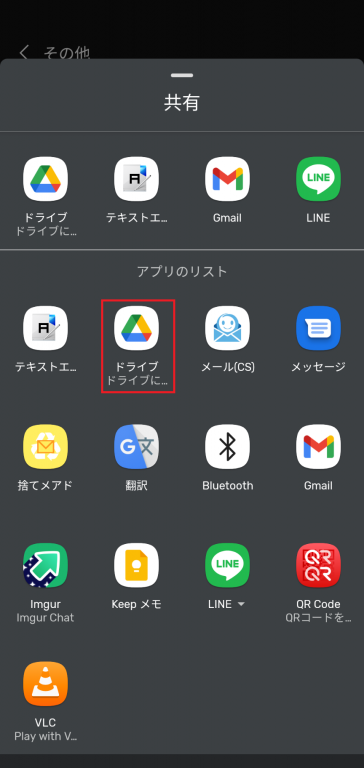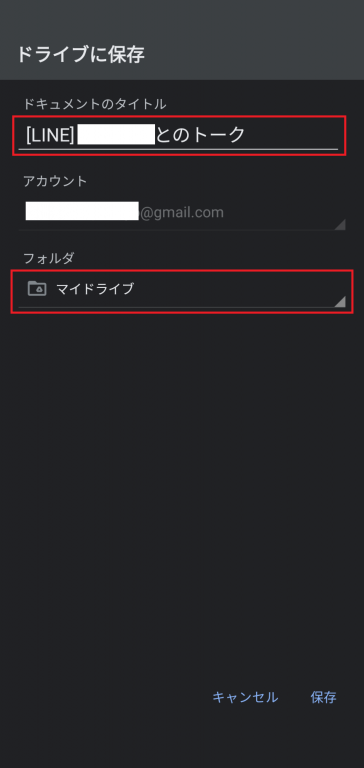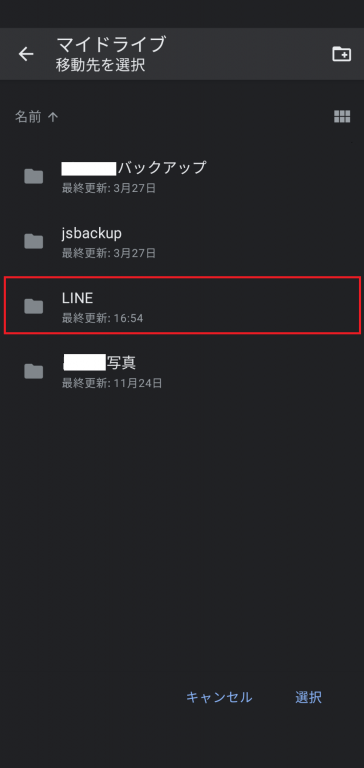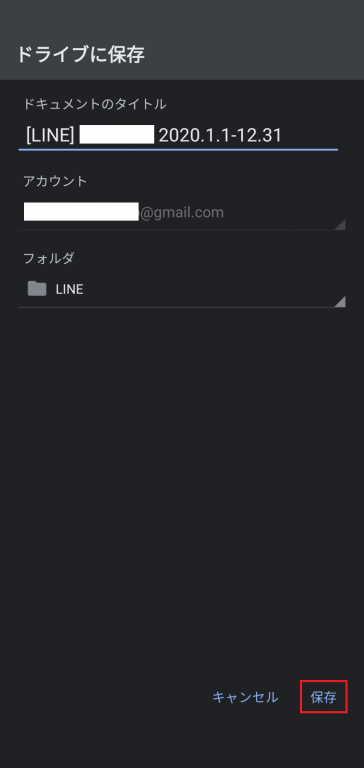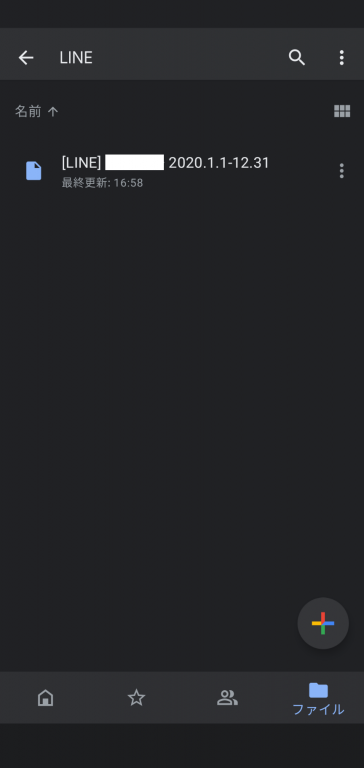今回は、LINEのテキスト形式でのバックアップ方法を2通り紹介します。
最終更新年月:2020年12月
関連記事
ダウンロードはこちら
目次
PC版LINEを使う方法
Android版とMicrosoft Store版LINEでの操作方法を紹介します。
まずは、“Microsoft Store”アプリをスタートメニューから探して起動します。
起動したら、開いたら右上の「検索」をクリックし、“LINE”と入力します。
検索結果が表示されたら黄緑色の背景の「LINE」をクリックします。
右上の「入手」をクリックします。
スタートメニューのアプリ一覧から「LINE」を探してクリックします。
PC版LINEを使用する前に、スマートフォン版のLINEでの設定が必要です。以下で設定方法を紹介します。
1. 左下の「ホーム」をタップします
2. 右上の「設定(歯車のアイコン)」をタップします
3. 「アカウント」をタップします。
4. 「ログイン許可」をオンにします。
続いて、PC版LINEのログインを行います。
PC版LINEを起動するとこの画面が表示されるので、スマートフォン版のLINEでQRコードを読み込ませます。
スマートフォン版LINEの「ホーム」をタップし、右上の「友だち追加(人型のアイコンに+マーク)」をタップします。
「QRコード」をタップします。
PC版LINEに表示されているQRコードを読み込ませます。
読み込みに成功するとこの画面が表示されるので「ログイン」をタップします。
“ログインされました。”の表示が出たら「確認」をタップします。
ここからが本題のバックアップ方法です。
バックアップを取りたい友だちを左の一覧から選び、右上の縦…をクリックし、「トークを保存」をクリックします。
“トークを保存”が表示されるので「確認」をクリックします。
※トーク履歴が多い場合、全てを保存することができない場合があります。
“名前を付けて保存”が表示されるので、保存場所を指定し、ファイル名を入力します。
ファイル名は“(友だちの名前) 2020.1.1-12.31”といった形にしておくと後でわかりやすいです。
ファイル名を入力したら「保存」をクリックします。
バックアップしたテキストファイルは以下のようなものになります。(個人情報が含まれているためほとんど黒塗りとなっています。)
バックアップが終わったらログアウトします。
左下の…をクリックし「ログアウト」をクリックします。
以上でPC版LINE トークのバックアップ方法は完了です。
Googleドライブを使う方法
Android版LINEでの操作方法を紹介します。
まず、“Googleドライブ”をダウンロードしておきます。
インストールが完了したら、アプリ一覧から“Googleドライブ”をタップして起動します。
サインインが必要な場合は右上の●をタップして、Googleアカウントでサインインします。
サインインが済むと下記の画面になるので、右下の「+」をタップします。
新規作成の一覧から「フォルダ」をタップします。
“新しいフォルダ”の下の枠をタップしてフォルダ名を入力します。(例:LINE バックアップ)
入力が済んだら「作成」をタップします。
新しいフォルダがGoogleドライブ上に作成されました。
次に、LINEを起動します。
LINEを起動したら、トークのバックアップを作成したい友だちをタップして開きます。
開いたら右上の三本線をタップします。
「その他」をタップします。
「トーク履歴を送信」をタップします。
「Googleドライブ」のアイコンをアプリのリストから探してタップします。
“ドキュメントのタイトル”は後でわかりやすいように「(友だちの名前) 2020.1.1-12.31」のようなタイトルがオススメです。
入力が済んだら“フォルダ”の「マイドライブ」をタップします。
一覧から先程作成したフォルダを探してタップします。
移動先のフォルダ名が正しいことを確認して、「選択」をタップします。
“ドキュメントのタイトル”と“フォルダ”が正しいことを確認して「保存」をタップします。
作成に成功すると、 Googleドライブの指定したフォルダ内にテキスト形式のバックアップファイルが作成されています。
作成されるバックアップデータはPC版と同一です。
※トーク数が多い場合は全てのバックアップが取れない場合があります。
これでバックアップは完了です。
複数人のバックアップを行う場合は同じ作業を複数回行う必要があります。
今回は以上です。