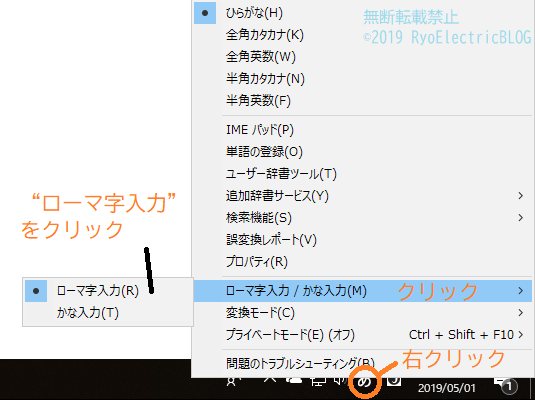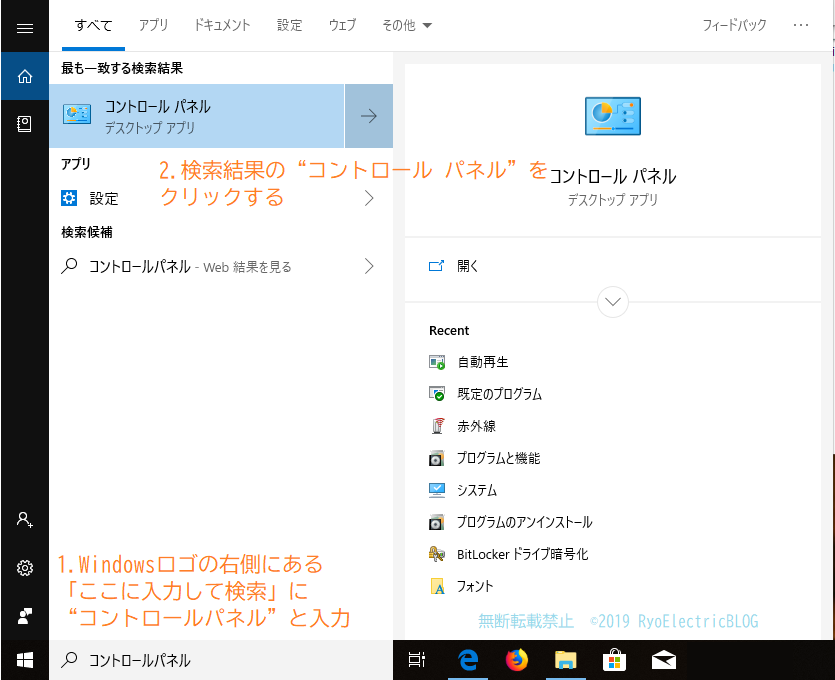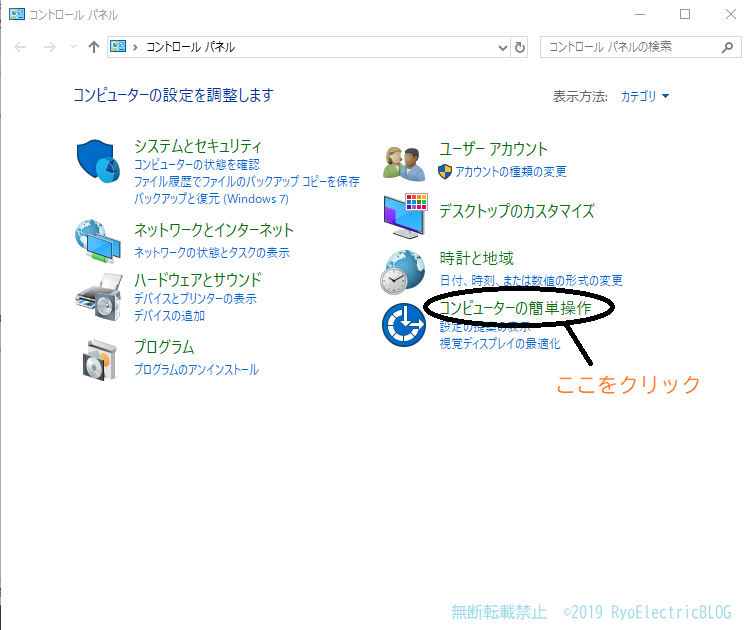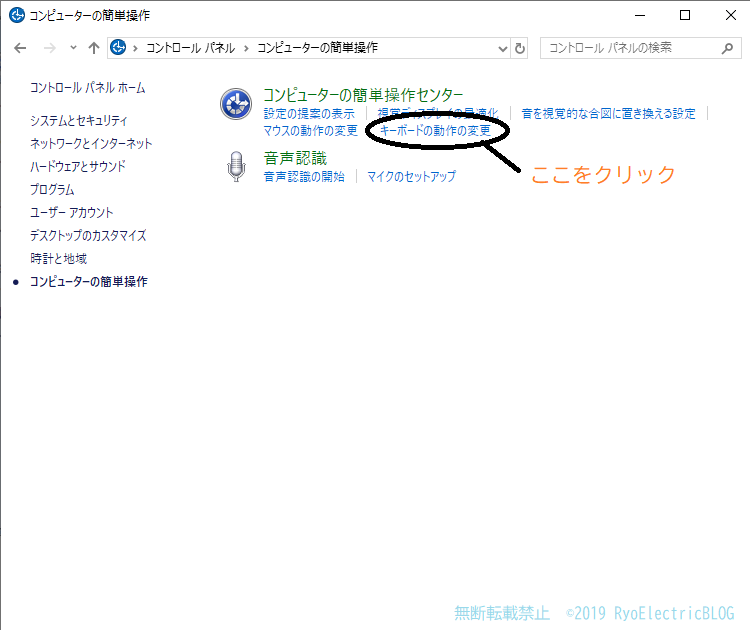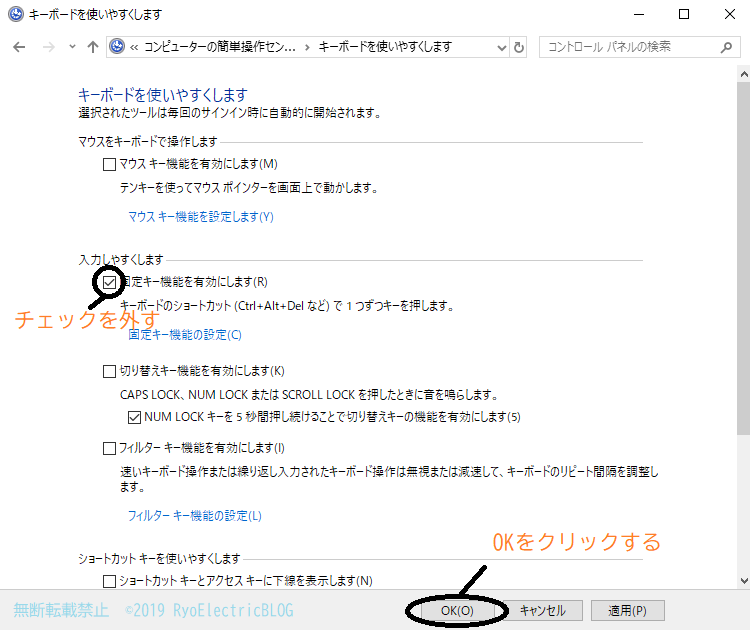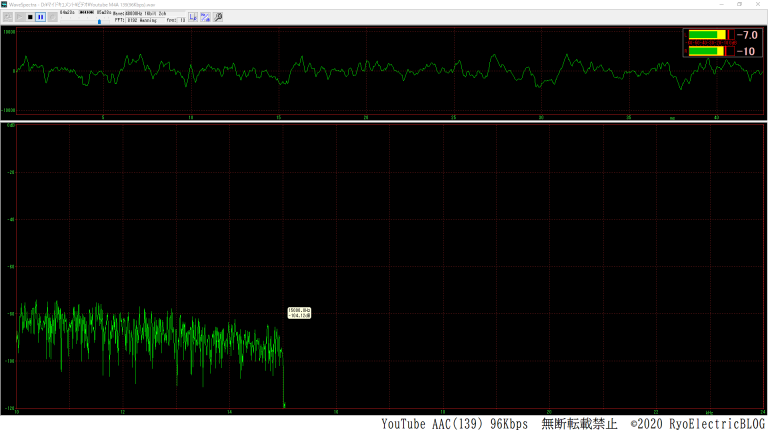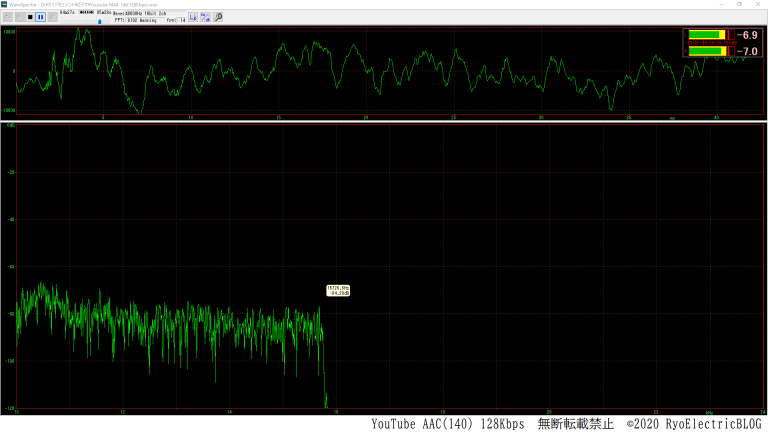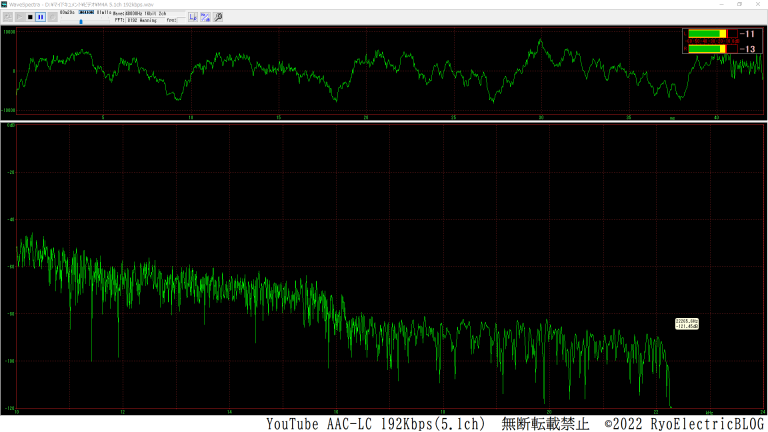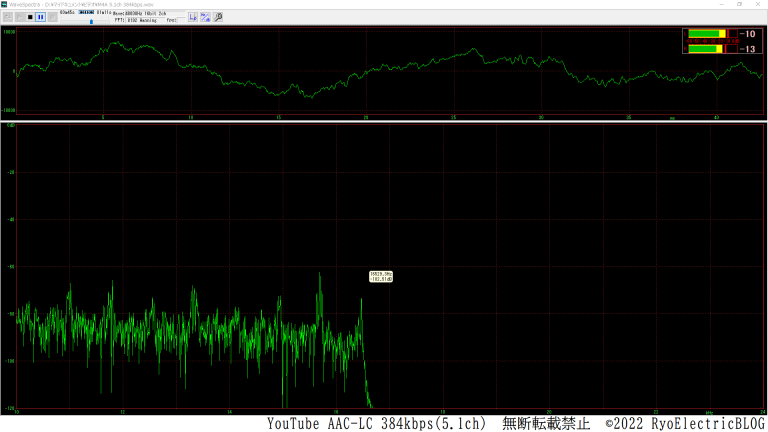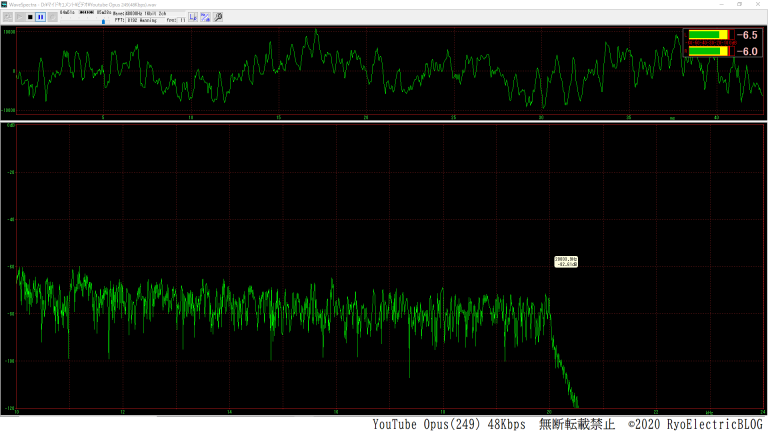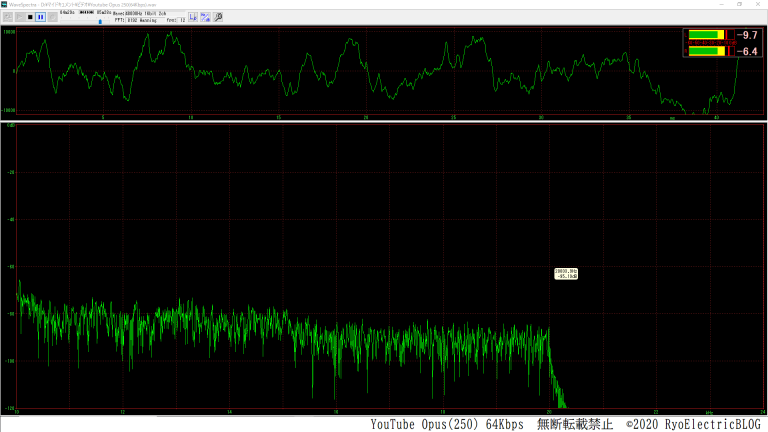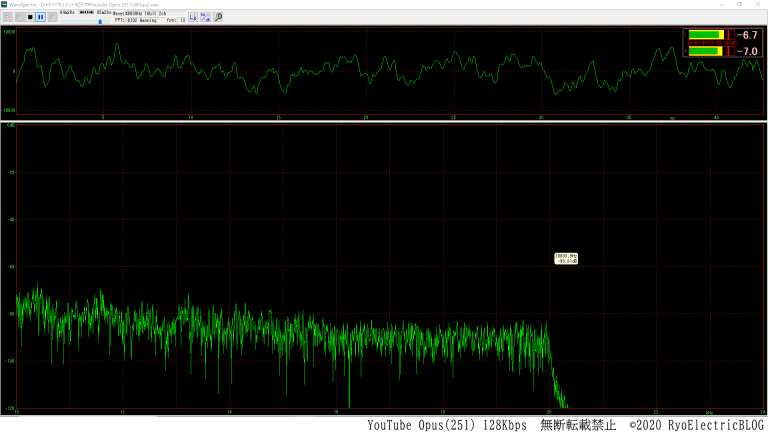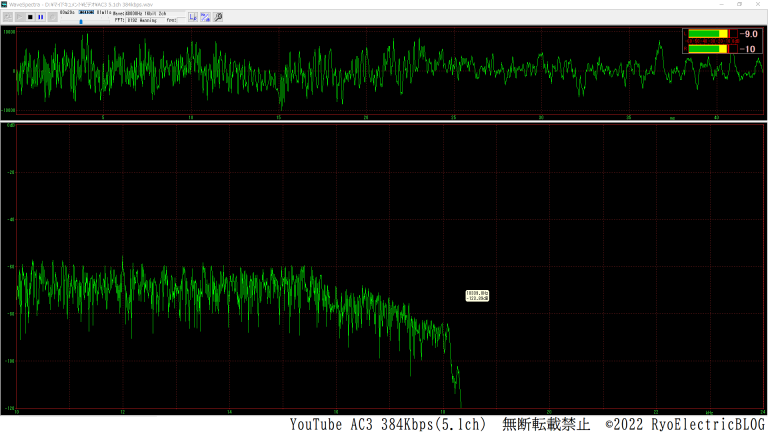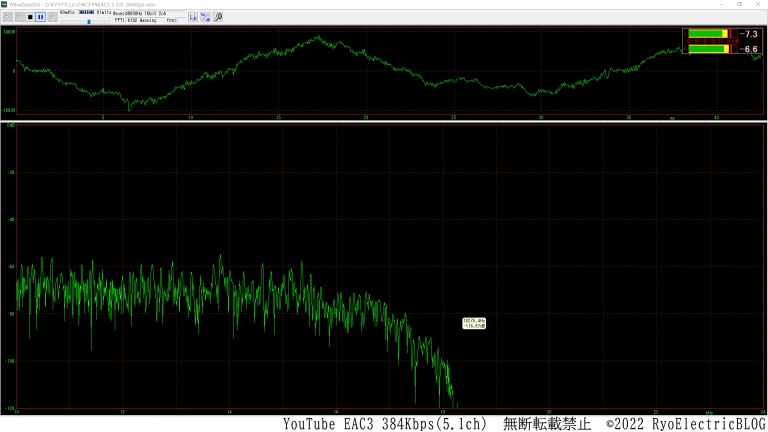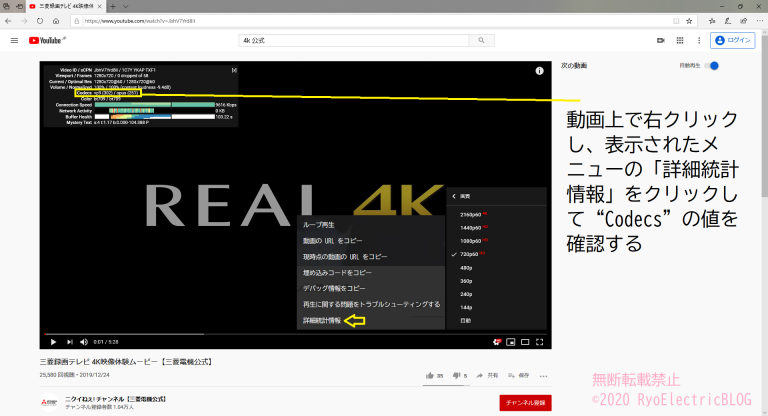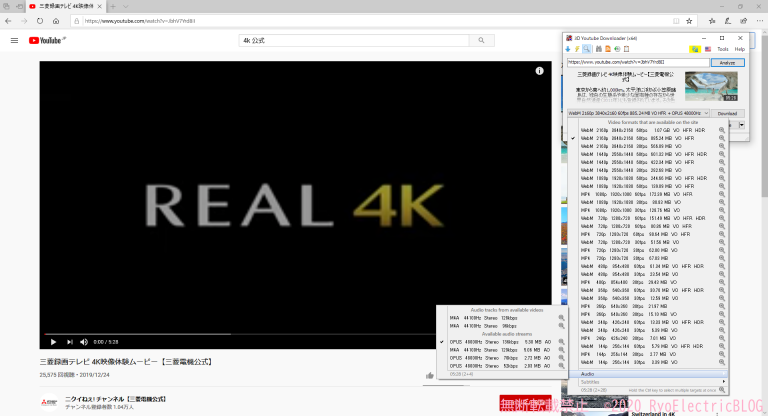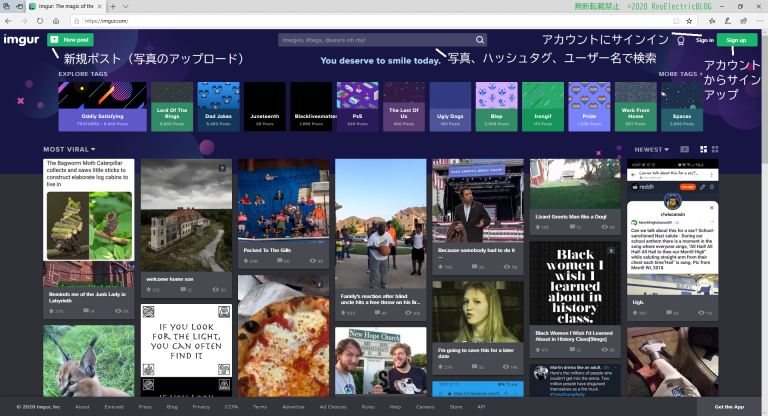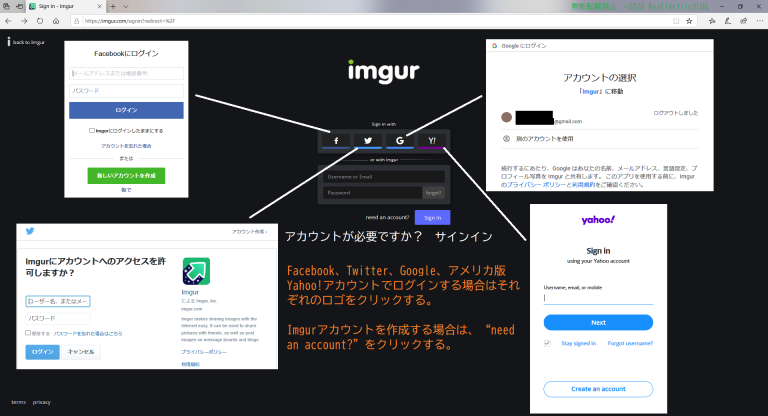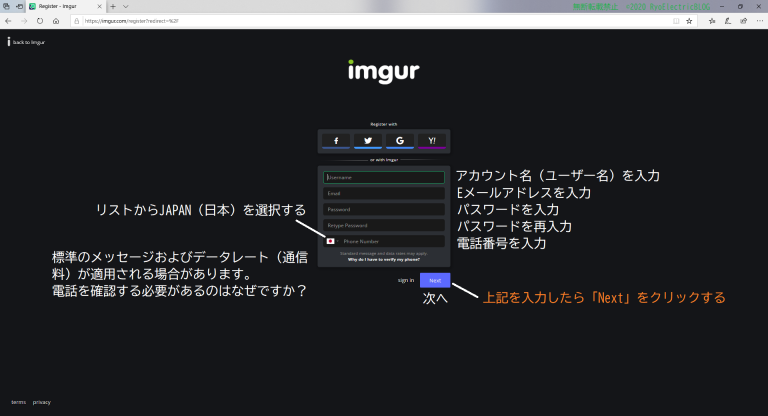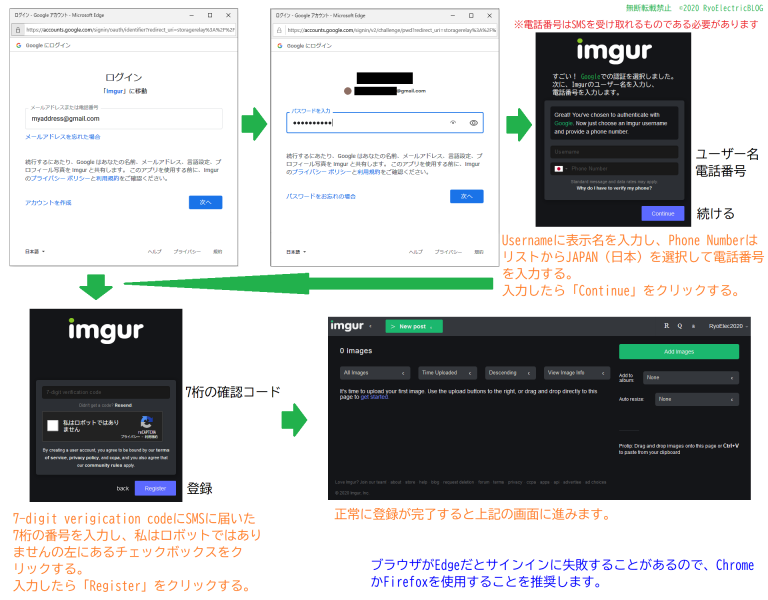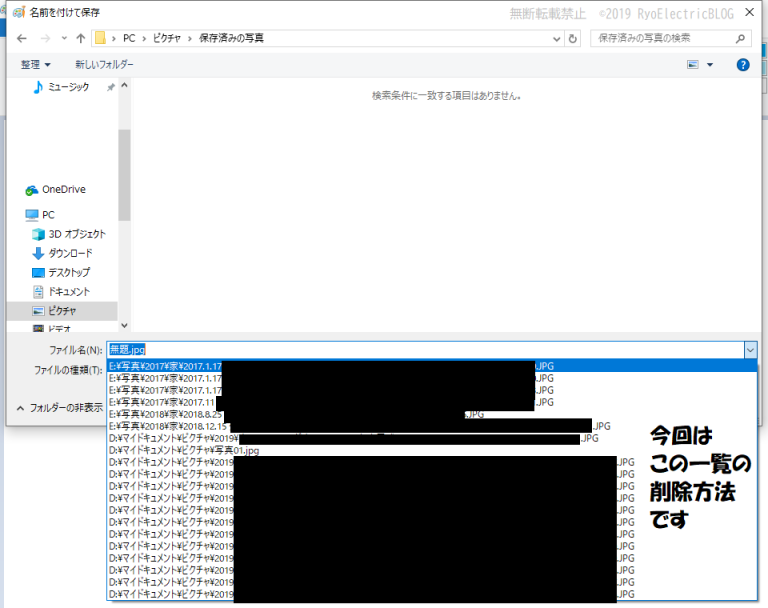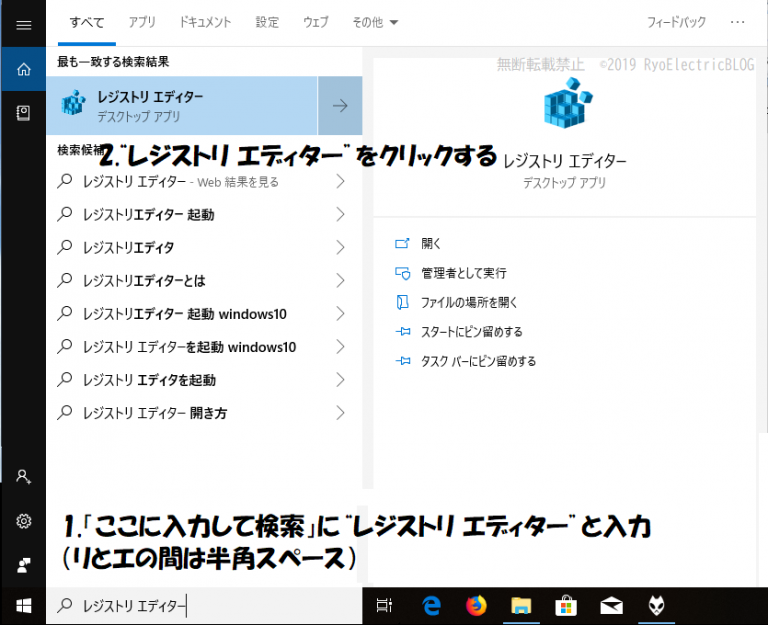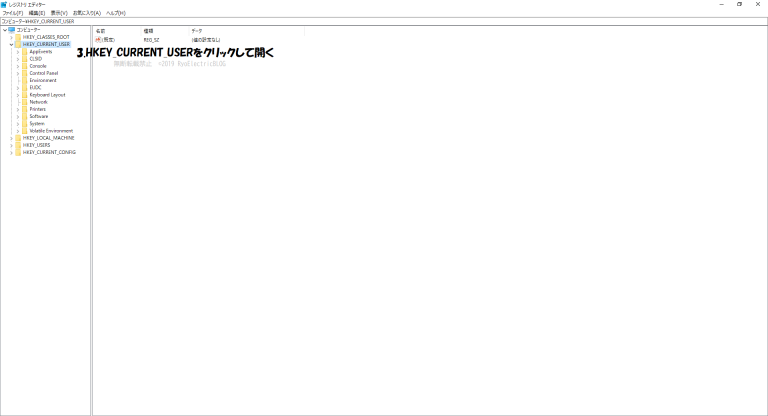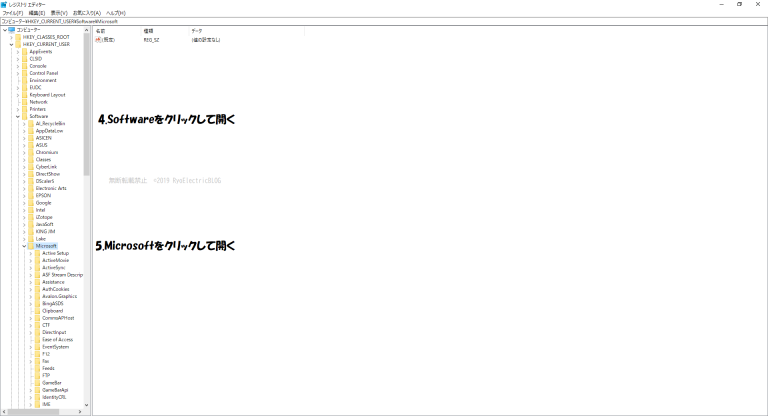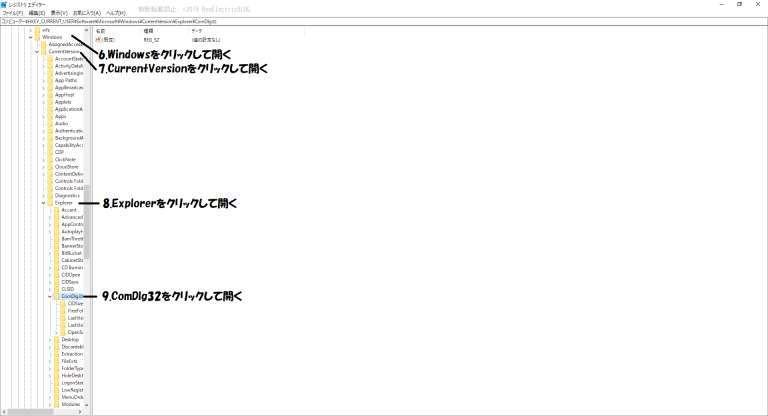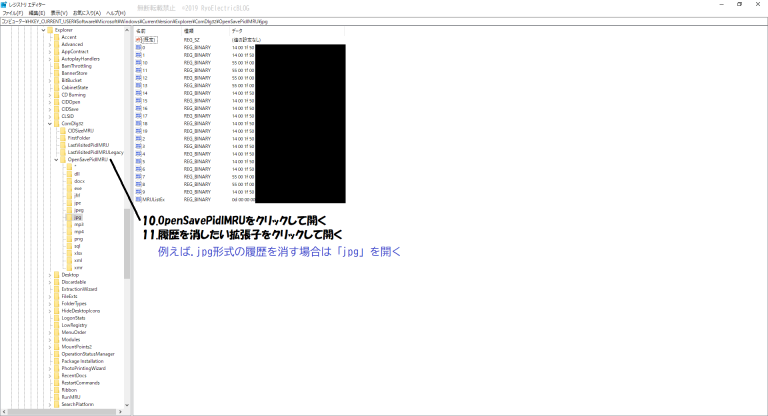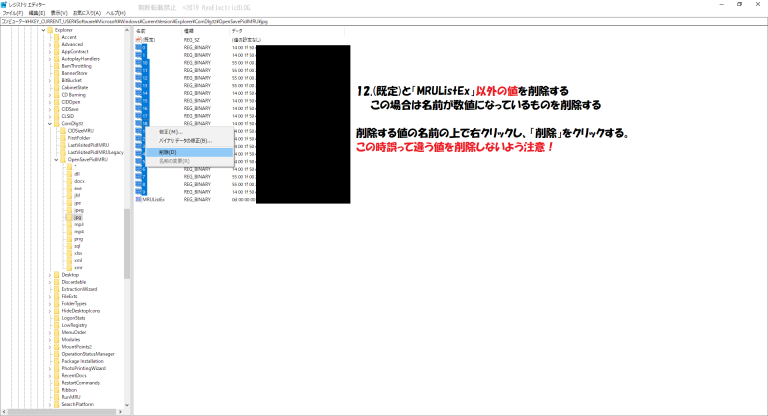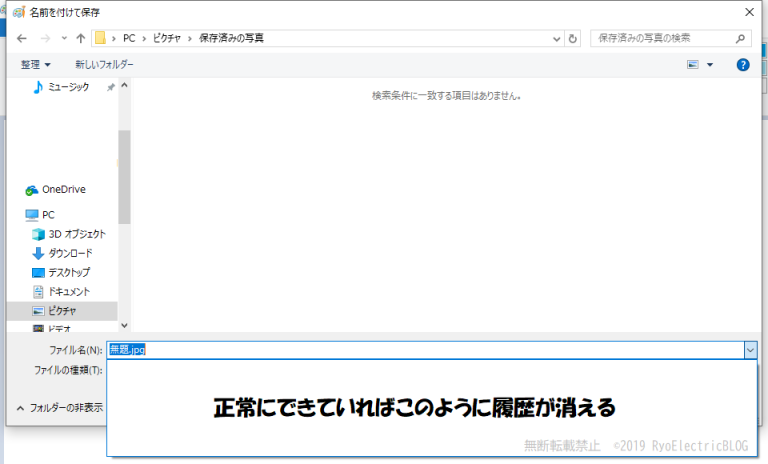今回は、「YouTube」の音質と画質について調べてみました。
YouTubeに高音質でアップロードする方法はこちら
ニコニコ・AbemaTV・TVerの音質はこちら
基本的に、YouTubeでは音声コーデックに”H.264 AAC-LC”または“Opus”が使用されています。
映像コーデックは“H.264”(MP4)または“VP9”(WebM)が使用されています。一部の動画では“AV1”も使用されています。
検証方法
(映像)「3D Youtube Downloader」にて公式動画をダウンロードし、その動画を「VLCメディアプレイヤー」に読み込ませてメディア情報→統計内の入力ビットレートを参考。
(音声)上記の方法でダウンロードした動画の音声を、ビットレートは「foobar2000」を使用して確認。カットオフ周波数は「XMedia Recode」にて.wav形式に変換し、そのファイルを「WaveSpectra」に取り込み検証。
PC版YouTubeでは、144p(320×180)から4K(3860×2160)までありますが、ブラウザによって選択できる画質や再生できる音声に違いがあります。
使用中のブラウザが対応しているかどうかは下記のページで確認できます。
以下はブラウザ別の対応状況です(VP9とMP4の両方に対応したブラウザが最も高画質・高音質になります)
| ブラウザ名 | DASH |
| Internet Explorer(Windows7) | 非対応(閲覧不可) |
| iOS Safari | 非対応 |
| Internet Explorer(Windows8.1/10) | MP4のみ対応(閲覧不可) |
| Macintosh Safari | MP4のみ対応 |
| Microsoft Edge(EdgeHTML) | 対応(機種依存あり) |
| Microsoft Edge(Chromium) | 対応 |
| Firefox | 対応 |
| Google Chrome(推奨ブラウザ) | 対応 |
DASHブラウザ別対応表※情報募集中です。情報はコメント欄にてお願いします。
推奨ブラウザ
以下は、YouTube 動画の高画質用の動画形式に対応しているブラウザとオペレーティング システム(OS)の組み合わせの例です。
- Google Chrome(すべてのオペレーティング システム)
- MS Edge
- Safari(Mac OS X 10.10 以降)
- Firefox(Windows 7 以降と Mac OS X 10.10 以降)
※Internet Explorerはサポート終了となりました。
映像と音声のDASH対応表
【注意】以下の表では現在使用が確認されているもののみ掲載しています。そのため全ての設定が掲載されているものではありません。
映像
映像ビットレートは可変ビットレート(VBR)なので下限値と上限値を記載しています。平均値はこの中間の値となります。
映像形式:H.264
| DASH値 | 動画サイズ | 映像ビットレート | 備考 |
| 18 | 360p(640×360) | 500K-1Mbps | iOS14のSafariで検証(avc1.42001E,mp4a.40.2) |
| 22 | 720p(1280×720) | 1-3Mbps | iOS14のSafariで検証(avc1.64001F,mp4a.40.2)
2024/9使用停止を確認 |
| 160 | 144p(256×144) | 50K-90Kbps | Windows10のInternet Explorer11で検証 |
| 133 | 240p(426×240) | 150K-580Kbps | Windows10のInternet Explorer11で検証 |
| 134 | 360p(640×360) | 200K-1Mbps | Windows10のInternet Explorer11で検証 |
| 135 | 480p(854×480) | 250K-2.3Mbps | Windows10のInternet Explorer11で検証 |
| 136 | 720p(1280×720) 30fps | 300K-4.4Mbps | Windows10のInternet Explorer11で検証 |
| 298 | 720p(1280×720) 60fps | 300K-4.4Mbps | Windows10のInternet Explorer11で検証 |
| 137 | 1080p(1920×1080) 30fps | 500K-6.2Mbps | Windows10のInternet Explorer11で検証 |
| 299 | 1080p(1920×1080) 60fps | 500K-6.2Mbps | Windows10のInternet Explorer11で検証 |
| 616 | 1080p(1920×1080)
Premium | 不明 | YouTubeアプリ+YouTube Premium加入者のみ選択可能 |
H.264形式の一覧映像形式:VP9
| DASH値 | 動画サイズ | 映像ビットレート | 備考 |
| 278 | 144p(256×144) | 100K-300Kbps | Firefoxで検証 |
| 330 | 144p(256×144) | (HDR対応端末のみ選択可能) | Google Pixel4で検証 |
| 242 | 240p(426×240) | 100K-500Kbps | Firefoxで検証 |
| 331 | 240p(426×240) | (HDR対応端末のみ選択可能) | Google Pixel4で検証 |
| 243 | 360p(640×360) | 200K-950Kbps | Firefoxで検証 |
| 332 | 360p(640×360) | (HDR対応端末のみ選択可能) | Google Pixel4で検証 |
| 244 | 480p(854×480) | 300K-2Mbps | Firefoxで検証 |
| 333 | 480p(854×480) | (HDR対応端末のみ選択可能) | Google Pixel4で検証 |
| 247 | 720p(1280×720) 30fps | 600K-4.3Mbps | Firefoxで検証 |
| 302 | 720p(1280×720) 60fps | 600K-4.3Mbps | Firefoxで検証 |
| 334 | 720p(1280×720) | (HDR対応端末のみ選択可能) | Google Pixel4で検証 |
| 248 | 1080p(1920×1080) 30fps | 700K-7Mbps | Firefoxで検証 |
| 303 | 1080p(1920×1080) 60fps | 700K-7Mbps | Firefoxで検証 |
| 335 | 1080p(1920×1080) | (HDR対応端末のみ選択可能) | Google Pixel4で検証 |
| 356 | 1080p Premium(1920×1080) | (YouTube Premium加入者限定・248より高ビットレート) | RGB65bit様より情報提供 |
| 271 | 1440p(2560×1440) 30fps | 3.5M-13Mbps | Firefoxで検証 |
| 308 | 1440p(2560×1440) 60fps | 3.5M-13Mbps | Firefoxで検証 |
| 336 | 1440p(2560×1440) | (HDR対応端末のみ選択可能) | Google Pixel4で検証 |
| 313 | 2160p(3840×2160) 30fps | 5.7M-37Mbps | Firefoxで検証 |
| 315 | 2160p(3840×2160) 60fps | 5.7M-37Mbps | Firefoxで検証 |
| 337 | 2160p(3840×2160) | (HDR対応端末のみ選択可能) | Google Pixel4で検証 |
| 272 | 4320p(7680×4320) | 10M-50Mbps | Firefoxで検証 |
VP9形式の一覧映像形式:AV1
AV1とは、AOMedia Video 1というオープンソースの動画圧縮形式です。VP9の後継規格として開発中のコーデックです。しかし、現時点ではVP9も継続して使用されています。
| DASH値 | 動画サイズ | 映像ビットレート | 備考 |
| 394 | 144p(256×144) | 不明 | Firefoxで検証 |
| 395 | 240p(426×240) | 不明 | Firefoxで検証 |
| 396 | 360p(640×360) | 不明 | Firefoxで検証 |
| 397 | 480p(854×480) | 不明 | Firefoxで検証 |
| 398 | 720p(1280×720) | 不明 | Firefoxで検証 |
| 399 | 1080p(1920×1080) | 不明 | Firefoxで検証 |
| 571 | 4320p(7680×4320) | 不明 | Firefoxで検証 |
AV1形式の一覧音声
音声形式:AAC-LC
2022年6月22日から、一部動画にて5.1ch音声に対応しました。
2025年1月時点では、YouTube対応テレビ、Chromecast、Apple TV、Roku、 Fire TV、PS5、XBOX X|Sが対応しています。
詳しくは「テレビで YouTube を視聴する際に 5.1 サラウンド音声で再生する」をご覧ください。
| DASH値 | 音声ビットレート | カットオフ周波数 | 備考 |
| 18 | 96Kbps | 15kHz | Windows10のInternet Explorer11で検証 |
| 22 | 128Kbps | 15.8kHz | Windows10のInternet Explorer11で検証 |
| 139 | 96Kbps | 15kHz | Windows10のInternet Explorer11で検証 |
| 140 | 128Kbps | 15.8kHz | Windows10のInternet Explorer11で検証 |
| 不明 | 192Kbps | 22.5kHz | 5.1ch音声(HE-AACに近い技術が使用されている) |
| 不明 | 384Kbps | 16.5kHz | 5.1ch音声 |
AAC形式の一覧AAC=139(96Kbps) 18も同一
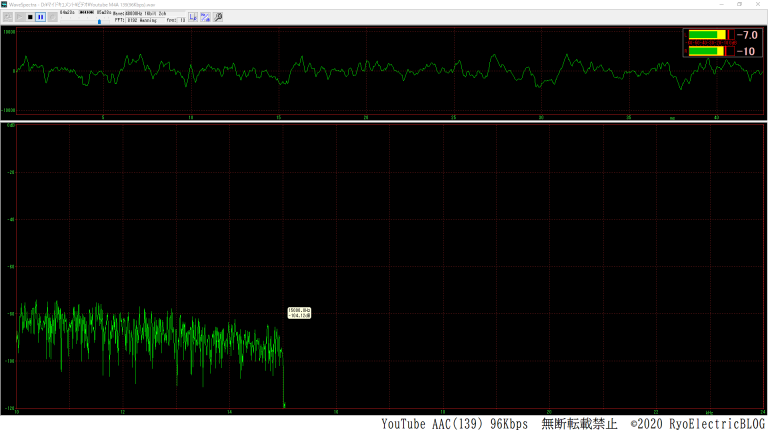
AAC=140(128Kbps) 22も同一
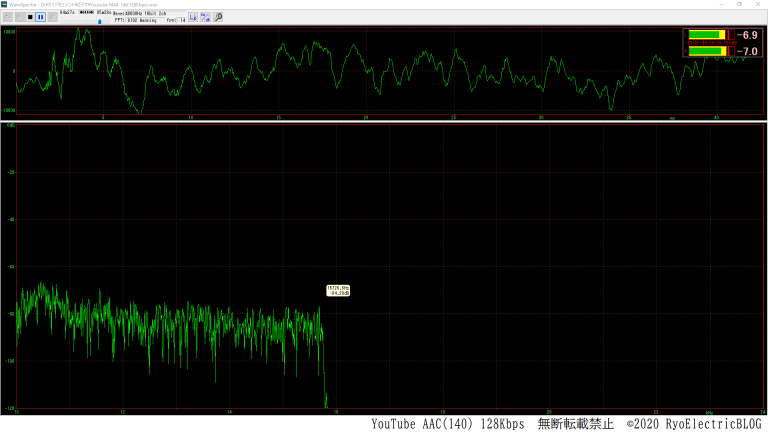
AAC=192Kbps(5.1ch)
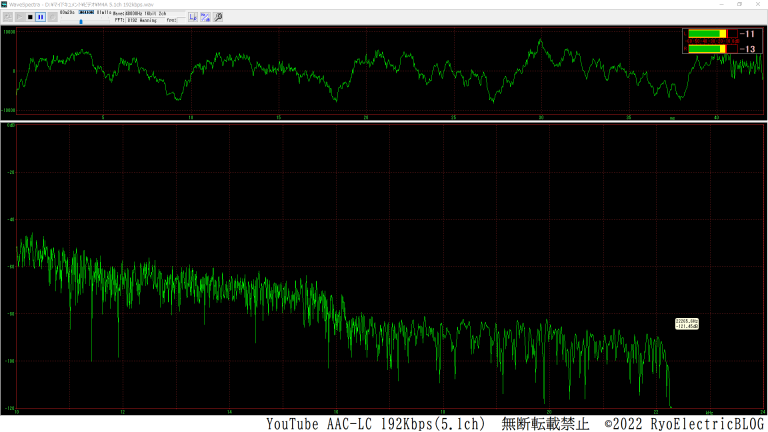
AAC=384Kbps(5.1ch)
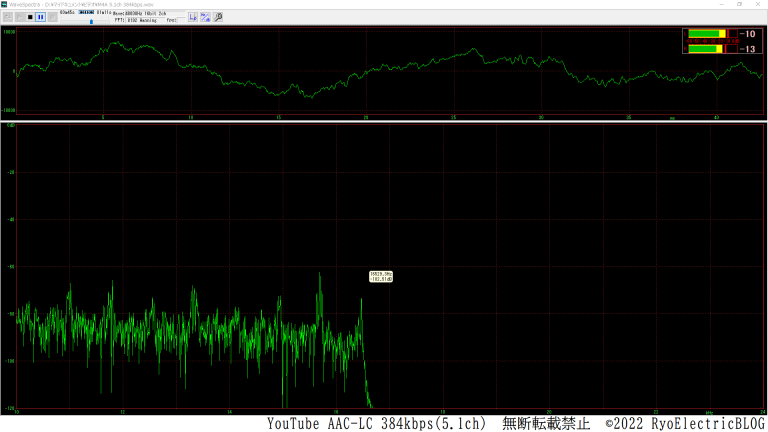
音声形式:Opus
Opusの音声ビットレートは可変ビットレート(VBR)なので平均値を記載しています。最大で2倍程度上昇します。
なお、600はYouTubeアプリのデータセーバーモードでのみ使用されています。
| DASH値 | 音声ビットレート | カットオフ周波数 | 備考 |
| 249 | 48Kbps(VBR) | 20kHz | Firefoxで検証 |
| 250 | 64Kbps(VBR) | 20kHz | Firefoxで検証 |
| 251 | 128Kbps(VBR) | 20kHz | Firefoxで検証 |
| 600 | 32Kbps(VBR) | 20kHz | YouTubeアプリで検証 |
Opus形式の一覧Opus=249(48Kbps)
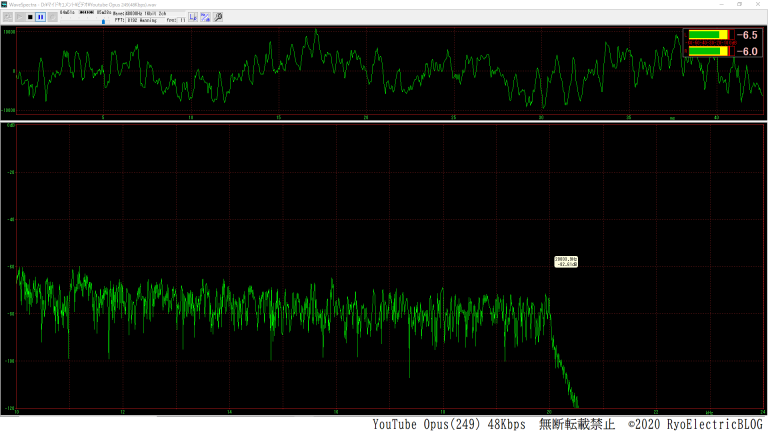
Opus=250(64Kbps)
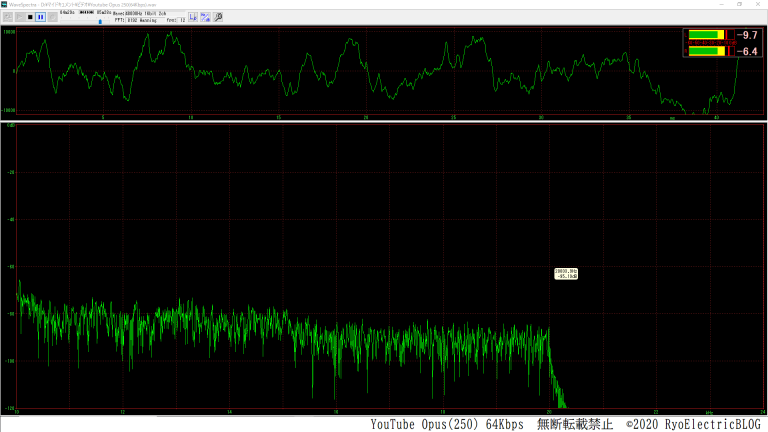
Opus=251(128Kbps)
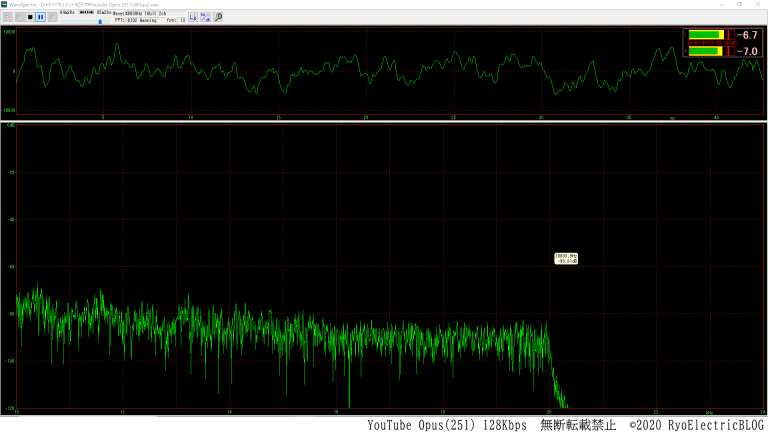
音声形式:AC3(ドルビーデジタル)
2022年6月22日に5.1ch音声に対応したのに伴い新たに追加された形式になります。
| DASH値 | 音声ビットレート | カットオフ周波数 | 備考 |
| 380 | 384Kbps | 18.3kHz | 5.1ch音声 |
| 328 | 384Kbps | 18.3kHz | 5.1ch音声(EAC3形式) |
AC3形式の一覧AC3=384Kbps(5.1ch)
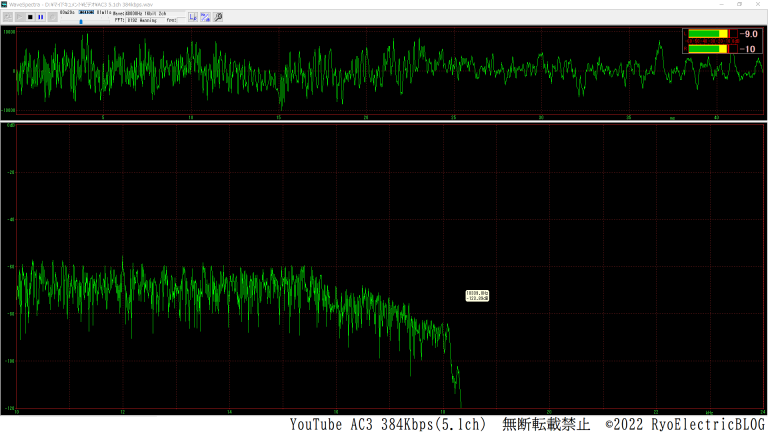
EAC3=384Kbps(5.1ch)
EAC3:Dolby Digital Plus形式(Enhanced AC-3)
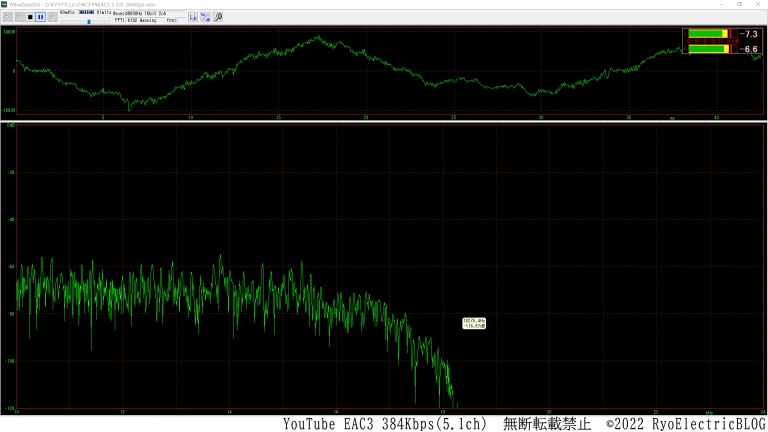
高音質でアップロードする方法は上記リンクの記事をご覧ください。
アップロード後の確認方法は、アップロードから1日程度経過後に動画の上で右クリックし、“詳細統計情報”をクリックし、「Codecs」の値を確認します。
この時、ブラウザは必ず“Safari”以外を使用してください。SafariはOpus非対応です。
- 成功例:Codecs vp09.00.51.08.01.01.01.01 (243)/opus(251)
- 失敗例:Codecs avc1.4d401e(134)/mp4a.40.2(140)
順に映像/音声コーデックを表しています。(この場合は映像はvp9(243)なのでWebM形式の360p、音声はOpus(251)なのでOpus形式の128Kbpsの動画となっている)
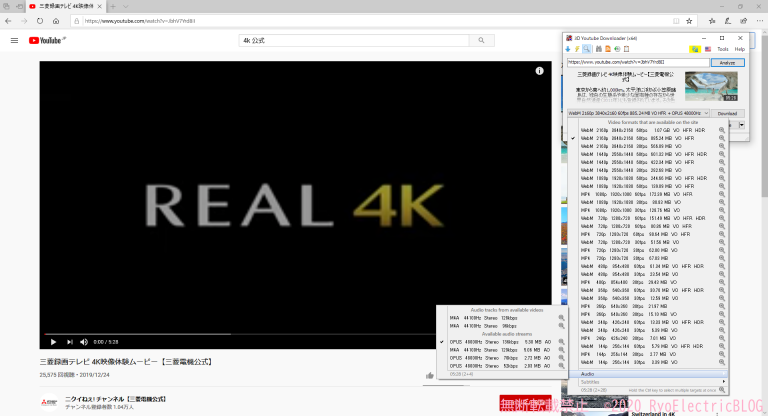
動画によっては1本の動画に30以上の動画が生成されているものもあります。
●YouTubeアプリ
アプリのダウンロードはこちら
2024年11月25日アップデートのバージョン“19.47.7”以降(iOS版)
iOS版でもOpus音声に対応するようになりました。映像もAV1形式に対応しています。
2020年5月14日アップデートのバージョン“15.20.33”以降
(厳密には2020年5月23日頃より適用)
Opus音声に対応するようになりました。(Androidの対応端末のみ)
2017年9月05日アップデートのバージョン“12.34.10”以降
Android7.0以降(アップデートで7.0以降にした機種は除く)の機種は基本的に映像はVP9、音声はAACの組み合わせとなります。
Android6.0以前やiOSの場合は映像はMP4(AVC)、音声はAACの組み合わせになります。
2017年8月29日アップデートのバージョン“12.33.10”まで
DASH:
yes(映像) | 動画形式
(MP4) | DASH:
yes(音声) | 音声形式
(AAC) | 音声
カットオフ |
| 269 | 144p | 233 | 48Kbps?(HE-AAC) | 16.2kHz |
| 229 | 240p | 234 | 128Kbps | 15.8kHz |
| 230 | 360p | 234 | 128Kbps | 15.8kHz |
| 231 | 480p | 234 | 128Kbps | 15.8kHz |
| 232 | 720p | 234 | 128Kbps | 15.8kHz |
| 270 | 1080p | 234 | 128Kbps | 15.8kHz |
YouTubeアプリを入れたiPhone 5cをPCに接続して検証YouTube Musicでは、基本的にはYouTubeの音声と同じ規格のものが使用されています。
| DASH値 | 音声形式 | 音声ビットレート | カットオフ周波数 | 備考 |
| ? | HE-AAC | 48Kbps | ? | 情報募集中です |
| 140 | AAC-LC | 128Kbps | 15.8kHz | ZenFone 5ZのYouTube Musicアプリで検証 |
| 141 | AAC-LC | 256Kbps | 20kHz | 中島様のコメントより |
| 250 | Opus | 64Kbps(VBR) | 20kHz | Firefoxで検証 |
| 251 | Opus | 128Kbps(VBR) | 20kHz | Firefoxで検証 |
検証結果について
AAC-LCは128Kbpsかつ15.8kHzでカットされているためあまり音が良くないです。
Opusは128Kbpsの可変ビットレートですが20kHzカットとなっており、高音質な音声となっています。
WebM形式の映像はMP4形式の約半分のビットレートになっていますが、圧縮効率が高いため、MP4形式と同等かそれ以上の画質になっています。
今回は以上です。
更新履歴など
- 2017/06/04 以下に記載されているブログの方法で20KHzカットの高音質な動画をアップロードすることができるようです。
>Youtubeに高音質でアップロードする方法 2020年02月
- 2017/07/09 YouTubeアプリの検証結果を追加しました。また、ニコニコ動画とAbemaTVを分割しました。
- 2020/02/11 全ユーザーの動画にOpus音声が適用されるようになったため更新しました。また、リンク切れになっていた対応ブラウザページを変更しました。
- 2020/04/13 ブラウザ対応表にChromium版Edgeを追加しました。検証結果の表記を変更しました。
- 2020/10/10 Internet Explorerでは閲覧できなくなりました(強制的にEdgeが開く)
- 2021/02/26 YouTube Musicについて追加しました。
- 2022/11/03 YouTube Musicの無料版もOpusに対応したのに伴い、非対応の記載を削除しました。
- 2022/11/24 5.1ch音声に関する情報を追加しました。
- 2023/10/26 YouTube PremiumのDASH値を追加しました。
- 2024/12/11 情報提供があったため、YouTubeアプリの項目を更新しました。
- 2025/1/7 情報提供があったため、VP9の項目に追加しました。また、一部の記載を修正しました。
- 2025/8/5 5.1ch音声のAC3・EAC3について情報提供があったため更新しました。