今回は、SATA接続のSSDからM.2 NVMe(NVM Express)のSSDに換装し、クローンする方法を紹介します。
【注意】
換装前に必ずデータのバックアップを外付けHDDなどに行ってください。データが消える可能性が高い作業になります。
また、クローン成功後は元のSSDのデータは削除する必要があります。消さない場合Microsoftのライセンス違反となります。
関連記事
本体の紹介
今回はAmazon.co.jpにて購入したサンディスク製のSSD「SDSSDH3N-500G-G25」に換装しました。
まずは外箱です。並行輸入品なので全て英語で記載されています。
仕様上の読み取り速度が2400MB/s、書き込み速度が1750MB/sであることが分かります。

裏面には詳細が記載されています。
型番はSDSSDH3N-500G-G25のようです。
バーコードの国番号が“061”なのでアメリカ向きの製品のようです。
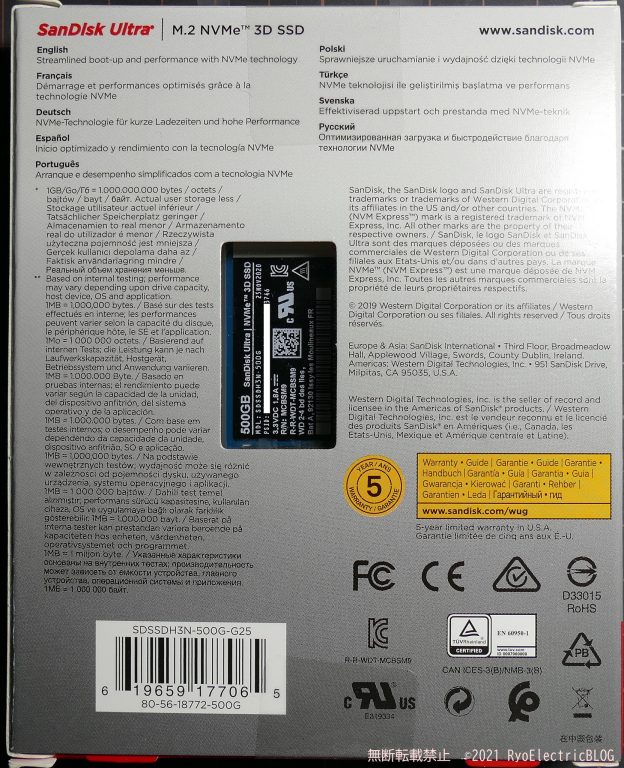
側面には
SanDisk Ultra
M.2 NVMe 3D SSD
と記載されています。

内容物です。SSD本体と保証書が入っています。
取り付けネジは入っていないので、マザーボードに付属しているものを使用するか、別途購入します。
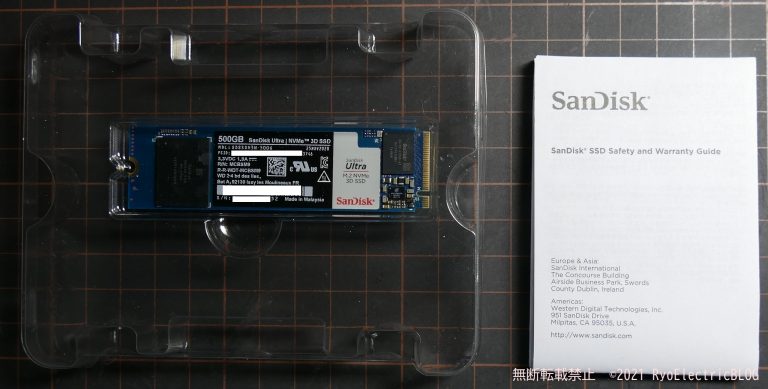
本体表面です。搭載されている部品は非常に少ないです。
中央には仕様が記載されたシールが貼られています。
Made in Malaysiaなのでマレーシア製です。

コントローラーはサンディスク製で、20-82-01008-A1が実装されています。台湾製になります。

こちらが最重要な3D-TLC NANDメモリです。
サンディスク製で512GBのものが実装されています。
512GBですが、容量としては500GBになっているのは12GBがSLCキャッシュとして使用されているためです。
そのため、キャッシュが切れると若干低速化します。

裏面は何も実装されていないので片面実装となります。
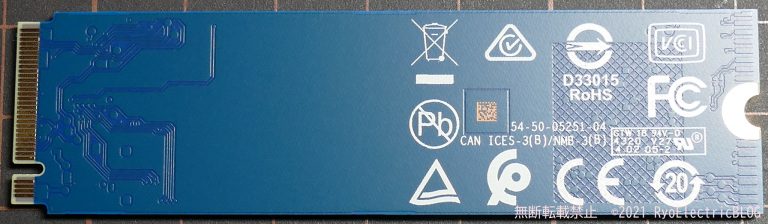
取り付け
マザーボードのM.2端子に取り付けます。なお、スロットにより速度が異なることがあるので取り付けるマザーボードの仕様を確認し、高速対応のスロットに差し込みます。
ASUS H370-AではSOCKET3が高速対応となっているのでそこに挿入します。
まずは、スペーサーを2280の位置に取り付けます。

このようなネジとスペーサーがマザーボードに付属しているので用意しておきます。


スペーサーを取り付けました。次はSSDを挿入します。

水平に、曲げないようにして挿入します。斜めに挿入すると故障の原因になります。
取り付けたらネジを取り付けて固定します。

最後に、PCを起動し、「ディスクの管理」で認識されていることを確認します。(今回はクローンするのでここでフォーマットは行いません)
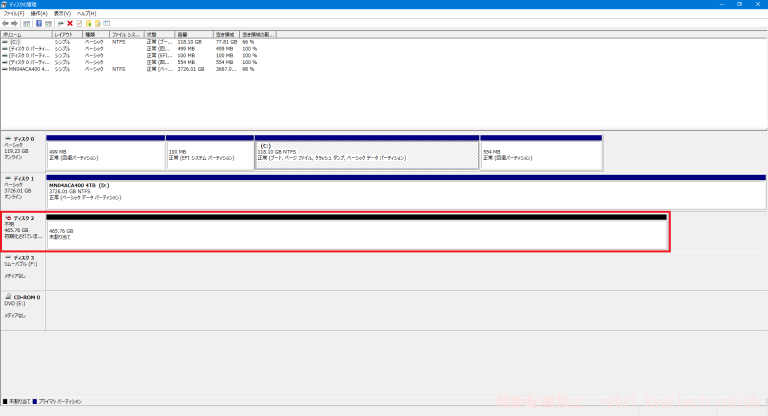
クローン方法
まずは、「Acronis True Image for Western Digital」をウエスタンデジタルのサイトからダウンロードします。
ダウンロードが済んだらインストールします。
使用許諾契約を最後まで読み、□同意するにチェックを入れ、OKをクリックします。
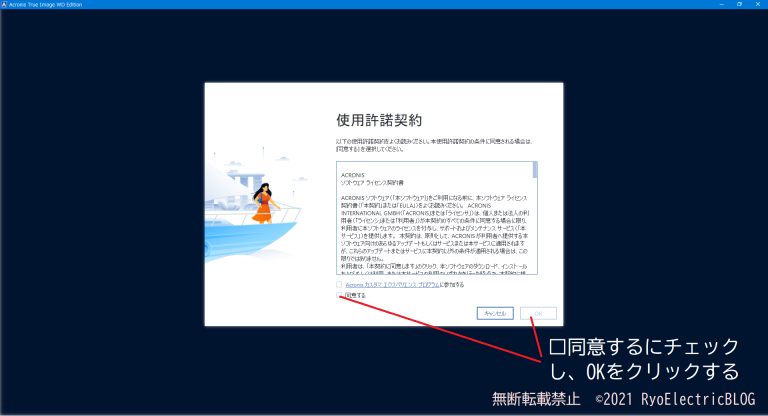
インストールが終わったら起動し、左上の「ツール」をクリックします。
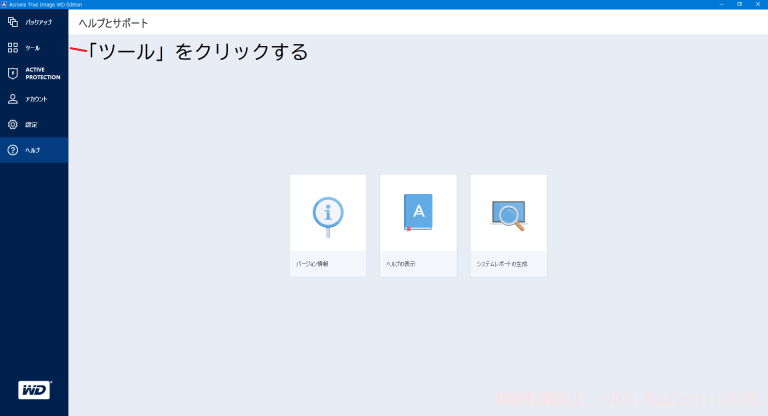
一覧から「ディスクのクローン作成」を探してクリックします。
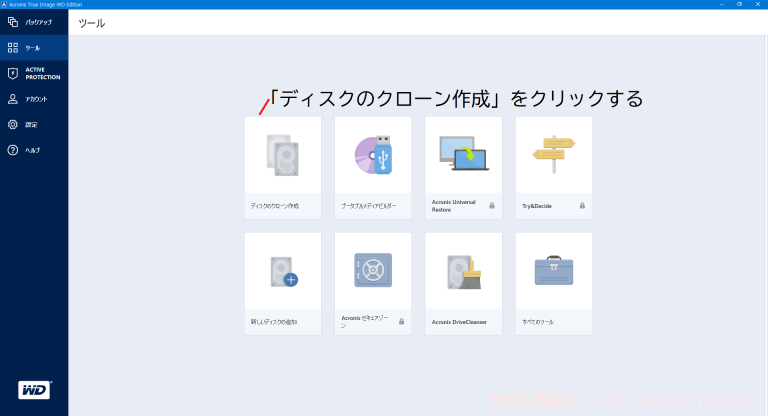
クローン作成モードは通常は「自動」のままにし、次へをクリックします。
細かい設定を行う場合は「手動」を選択します。
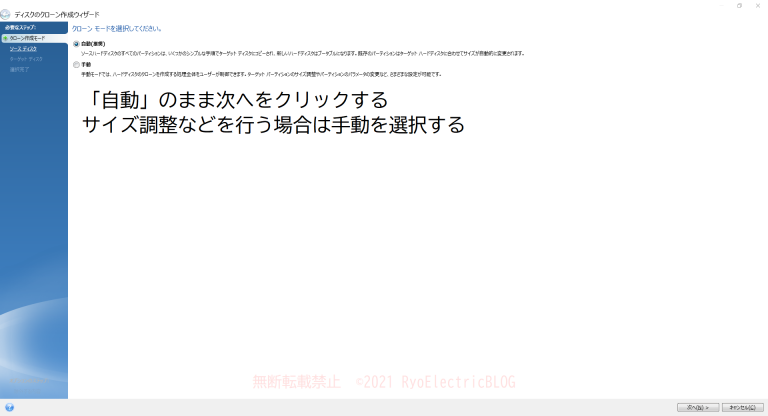
クローン元のSSDまたはHDDを選択し、次へをクリックします。
【重要】
選択を誤るとデータが消える可能性があるのでよく確認すること!
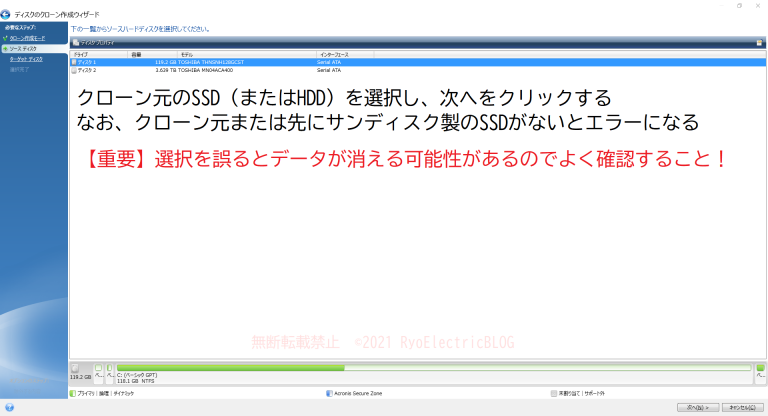
クローン先のSSD(この製品)を選択し、次へをクリックします。
【重要】
こちらも選択を誤るとデータが消える可能性があるのでよく確認すること!
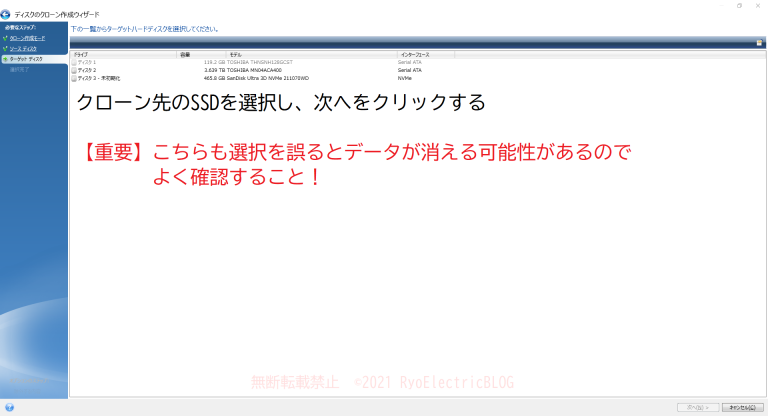
クローン元のソースディスクとクローン先のターゲットディスクが正しいことを確認し「実行」をクリックします。
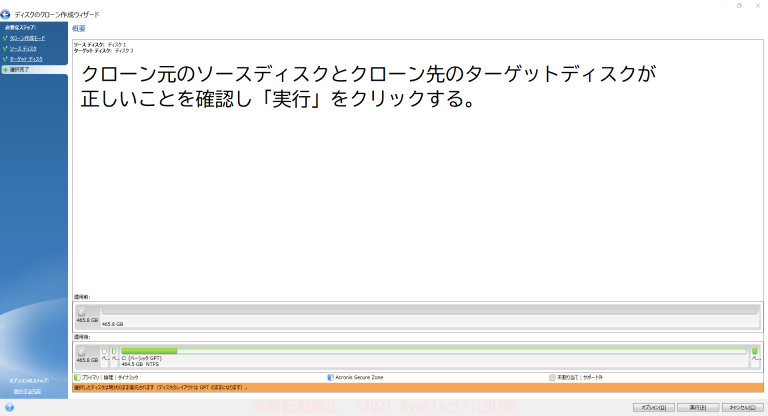
作成中は以下の画面になるので、完了するまで待ちます。
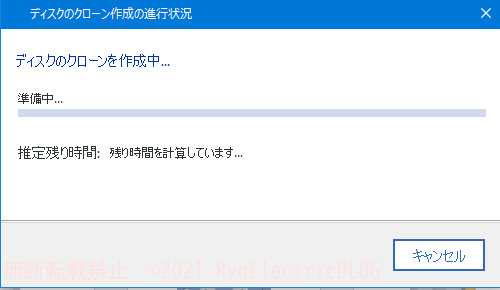
正常に作成されると以下のウインドウが表示されるので、OKをクリックします。
一度PCをシャットダウンし、UEFIの設定から起動順序の変更を行います。
私の場合は既にクローン先のSSDが選択されていたので設定は不要でしたが、設定が必要になる場合があります。

これでSSDのクローンは完了です。
SSD2種のベンチマーク
まずは東芝製のSATA-MLC-SSDの速度です。
型番はTHNSNH128GCSTです。

8年ほど使用しているので劣化傾向があります。
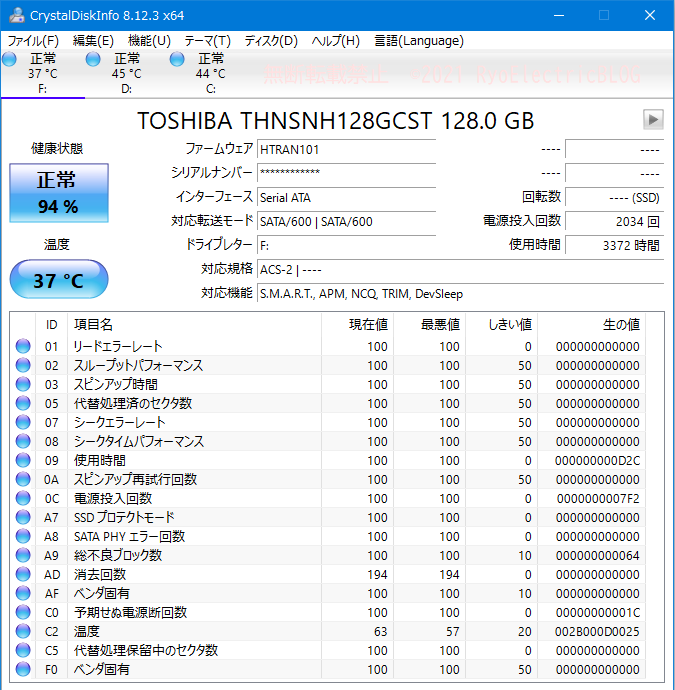
SATA規格のSSDなのでHDDよりは速いものの、速度が頭打ちになっています。

次に、今回換装した「SanDisk Ultra 3D NVMe」です。
対応機能の関係でCrystalDiskInfoでの表示項目が少なくなっています。
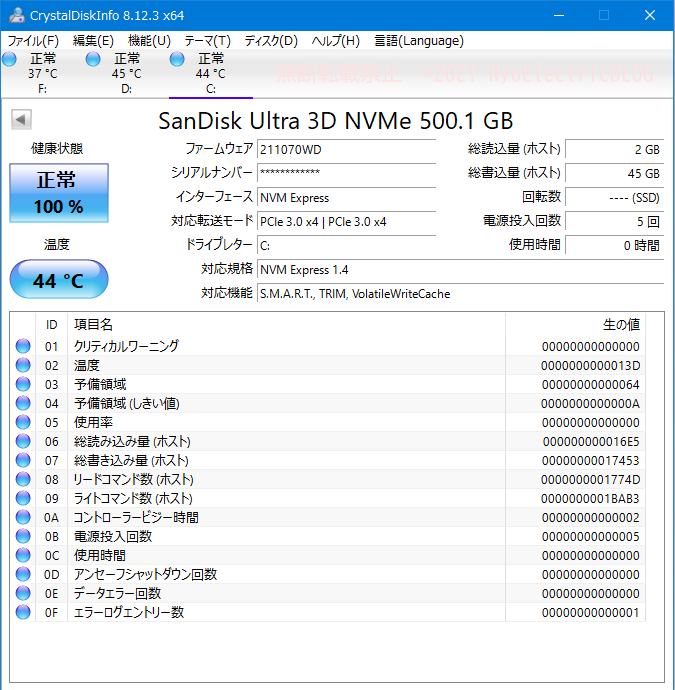
こちらは64GBで検証しているため、書き込み速度が公称値よりも遅め(キャッシュオーバーのため)ですが、12GB以下であれば公称値以上の速度が出ます(読み取り2490MB/s、書き込み1833MB/s)
キャッシュをオーバーしても1200MB/s出ているので、従来のSATA-SSDよりも快適に使用できるものと思われます。
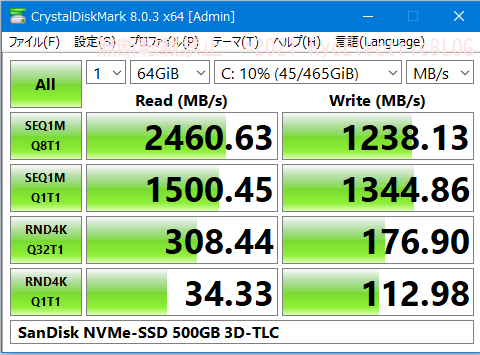
実際、換装前はプチフリーズが度々発生していましたが、換装後はプチフリーズが目立たなくなりました。
Windows11導入時の換装をオススメします。
なお、購入前に必ずマザーボードの対応規格を確認し、それに合ったSSDを選択する必要があります。
詳しくは上記記載の「SSD/HDDの選び方」をご覧ください。
今回は以上です。
