今回は、Googleフォトの写真を、Windowsのパソコンにバックアップする方法を紹介します。
なお、Windows以外のパソコンではやり方が違う可能性があります。
公式サイト
ログイン
まずは、バックアップを取りたいアカウントでログインします。
Googleを予め開いておきます。
1.右上の●が9つ並んでいる部分をクリックします
2.「フォト」をクリックします
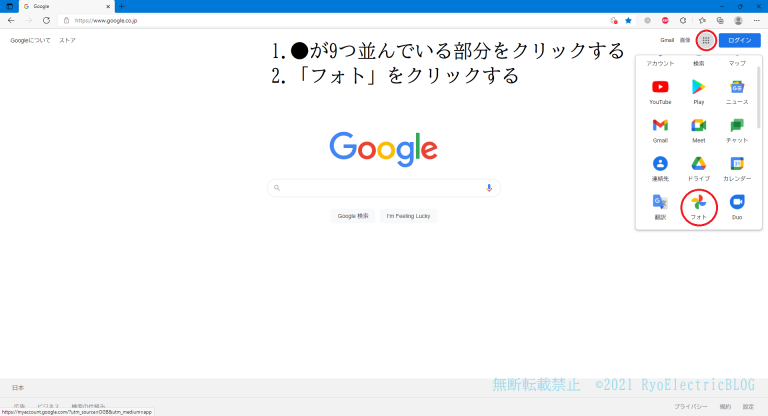
3.「Google フォトにアクセス」をクリックします
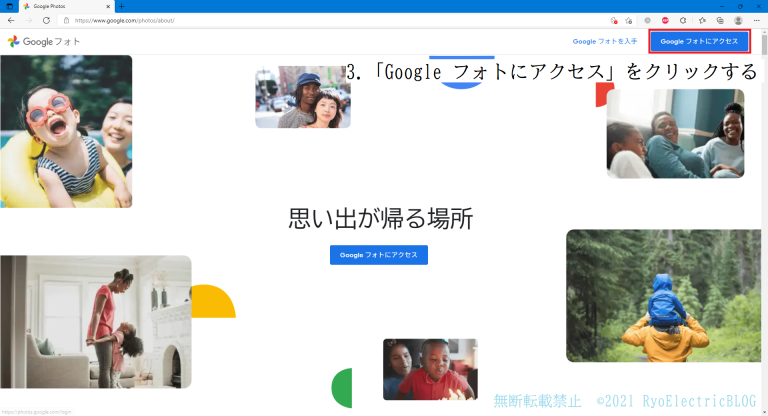
4.バックアップを取りたいGoogleアカウントでログインします。
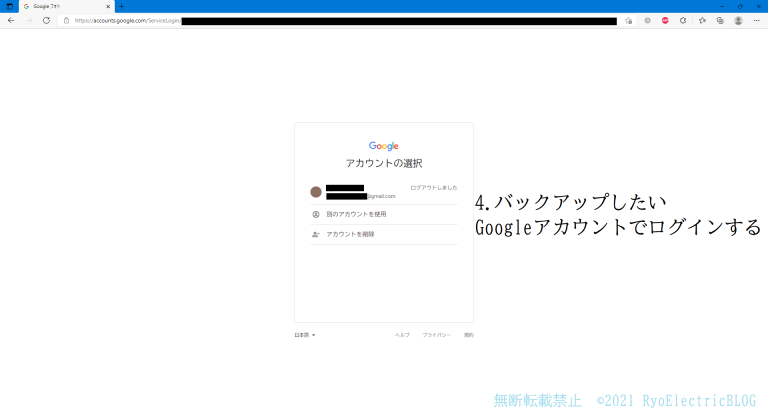
ログイン方法は以上です。
全部の写真をダウンロードする場合は下までスクロールしてください。
1枚ずつダウンロードする場合
5.ダウンロードしたい写真をクリックします
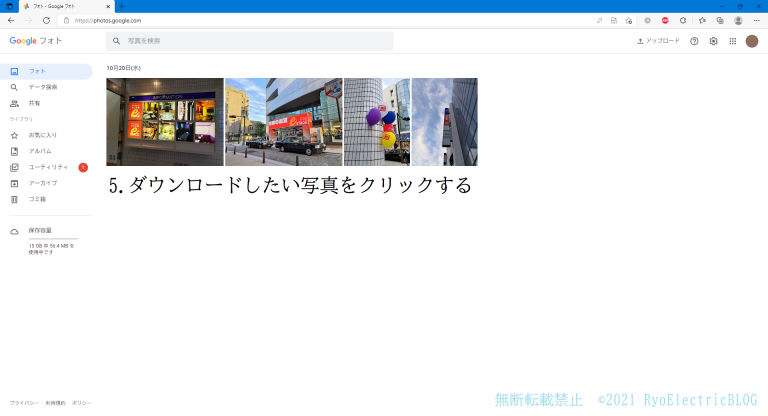
6.右上の●が縦に3つ並んでいる部分をクリックします
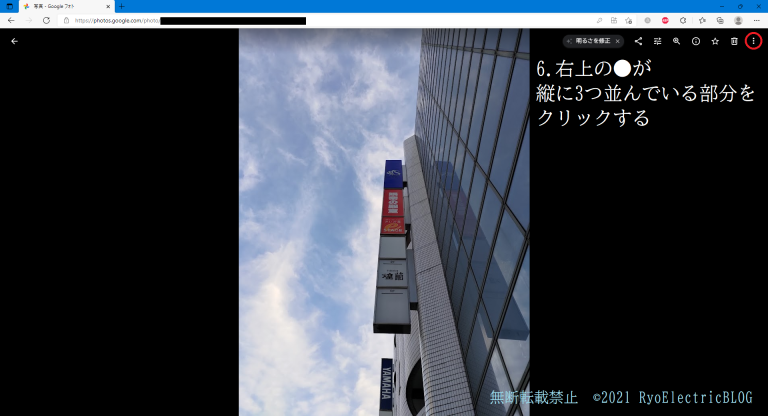
7.「ダウンロード」をクリックします
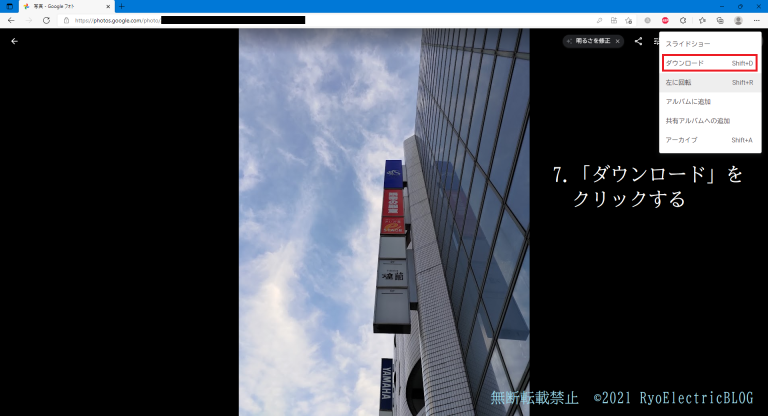
8.パソコンの“ダウンロード”フォルダに入っていることを確認します
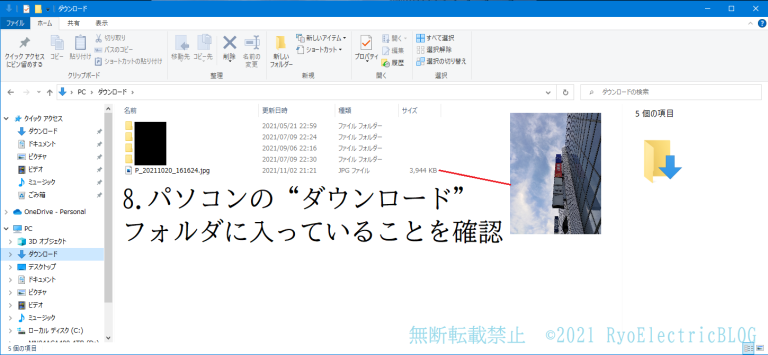
1枚ずつダウンロードする場合は以上です。
全部の写真をダウンロードする場合
1.右上の「設定」をクリックします
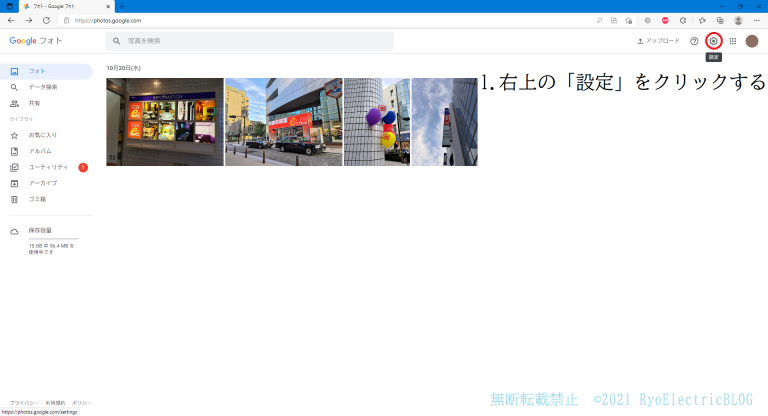
2.下の方までスクロールし、「バックアップ」をクリックします
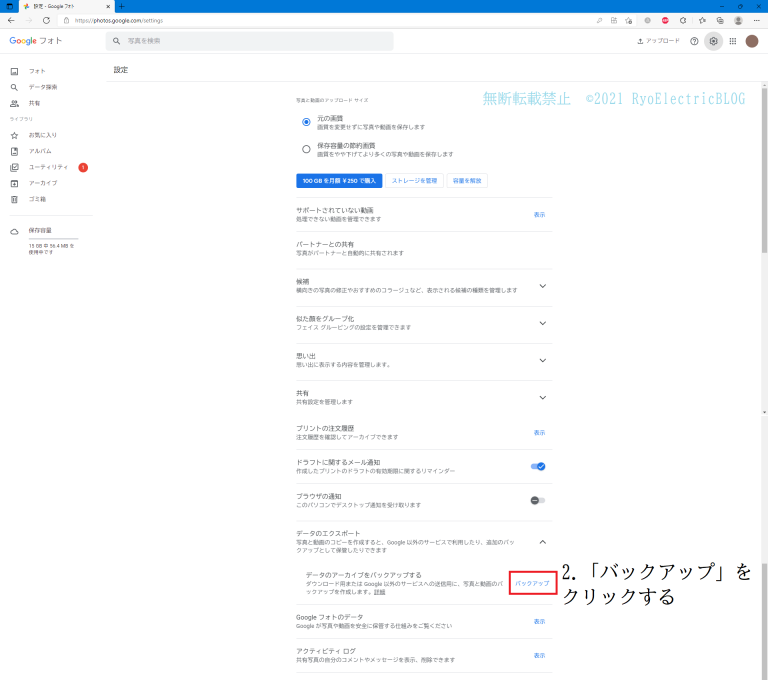
3.Google フォトにチェックが入っていることを確認します
4.「次のステップ」をクリックします
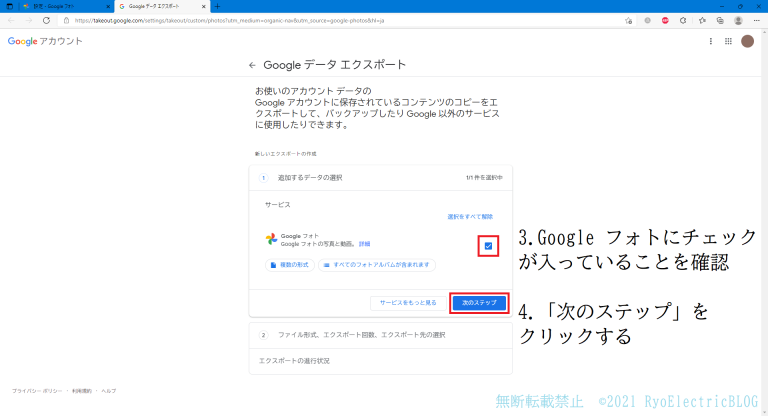
5.配信方法を選択します(基本的にメールで送信でOKです)
6.頻度を選択します(通常は1回エクスポートを選択します)
7.ファイルの形式とサイズを選択します
Windowsの場合は“.zip”を選択します。
容量は回線速度に応じて選択しますが、10GBがオススメです。
8.「エクスポートを作成」をクリックします
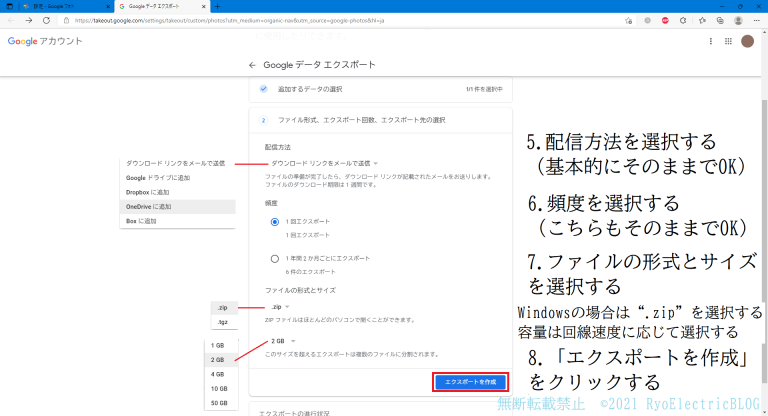
9.エクスポートを作成をクリックすると、この画面になるのでしばらく待ちます
なお、容量が大きい場合は時間が掛かるのでウインドウを閉じても構いません(メールからアクセスできるため)
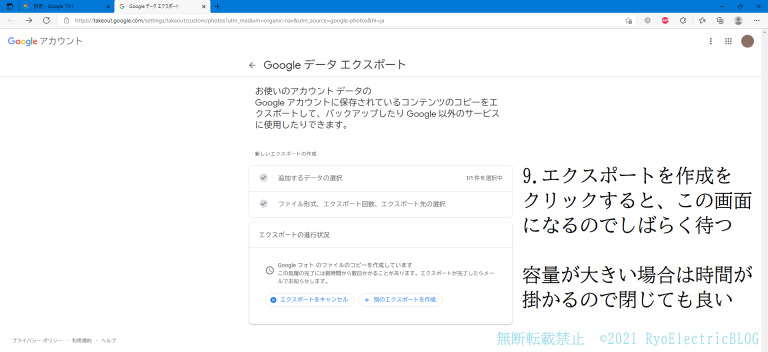
10.処理が完了すると“エクスポートの管理”画面になるので、「ダウンロード」をクリックします
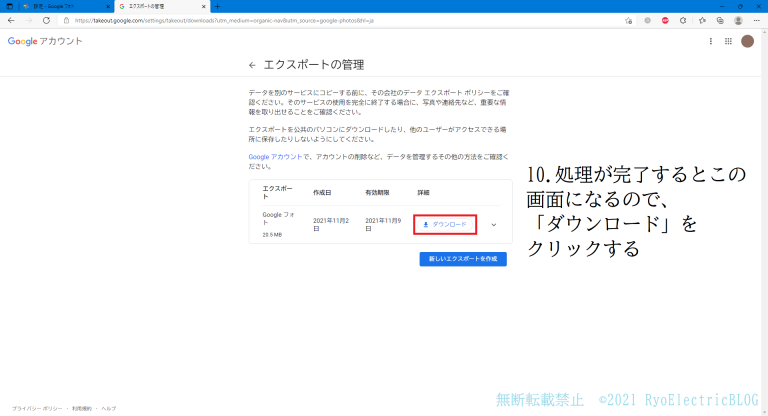
なお、画面を閉じた場合は処理完了後にメールが届くので、「ファイルをダウンロード」をクリックします
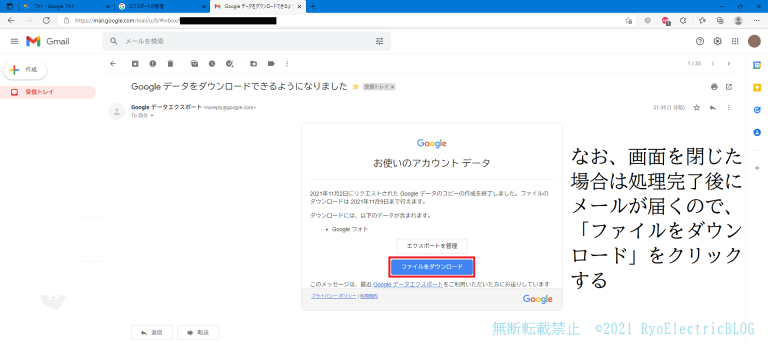
11.ファイルのダウンロードが終わったら、パソコンの“ダウンロード”フォルダを確認します
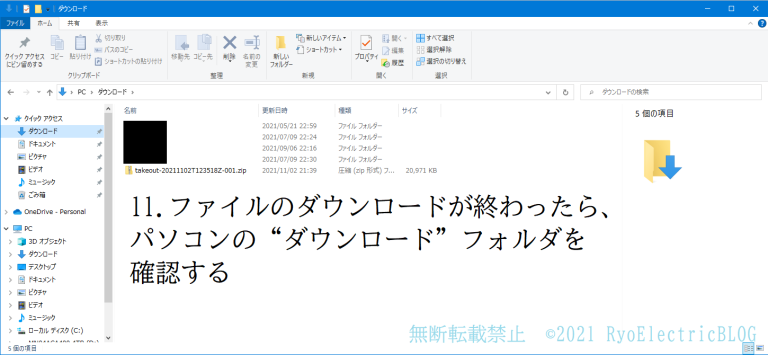
12.ダウンロードしたフォルダを“右”クリックし、「すべて展開」をクリックします
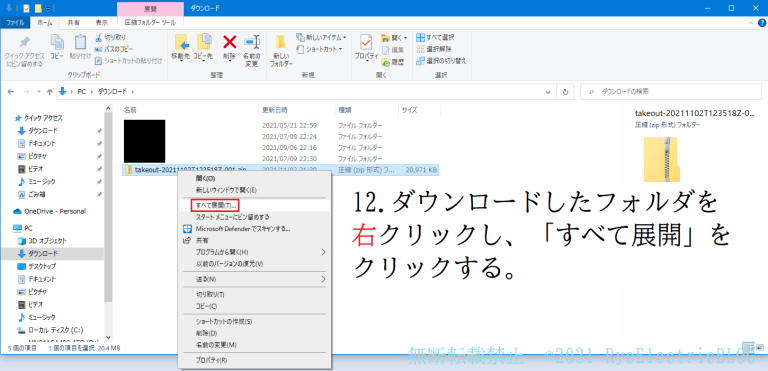
13.展開すると“Takeout”というフォルダができるので開き、「Google フォト」を開きます
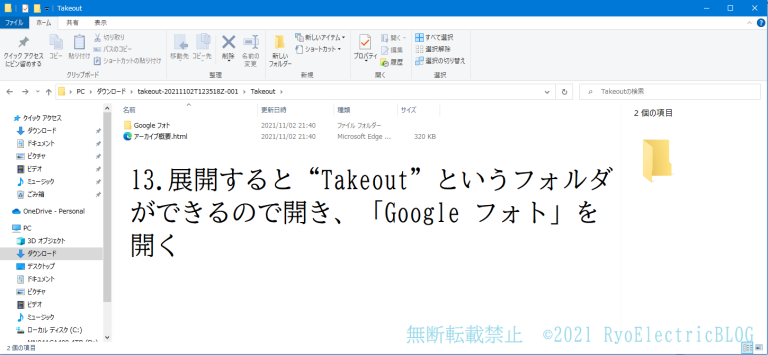
アーカイブ概要.htmlを開くとこのようなものが開きます。
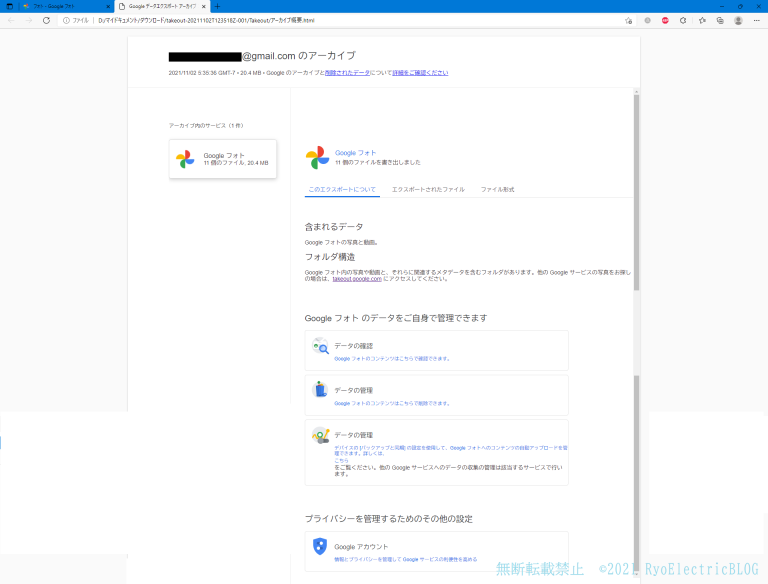
14.フォルダを開いていくと写真が入っています
この場合は.jpgが写真です。iPhoneの場合は.heicになります。
なお、HEIC形式の写真を開くにはMicrosoft Storeで「HEIF 画像拡張機能」をダウンロードする必要があります。
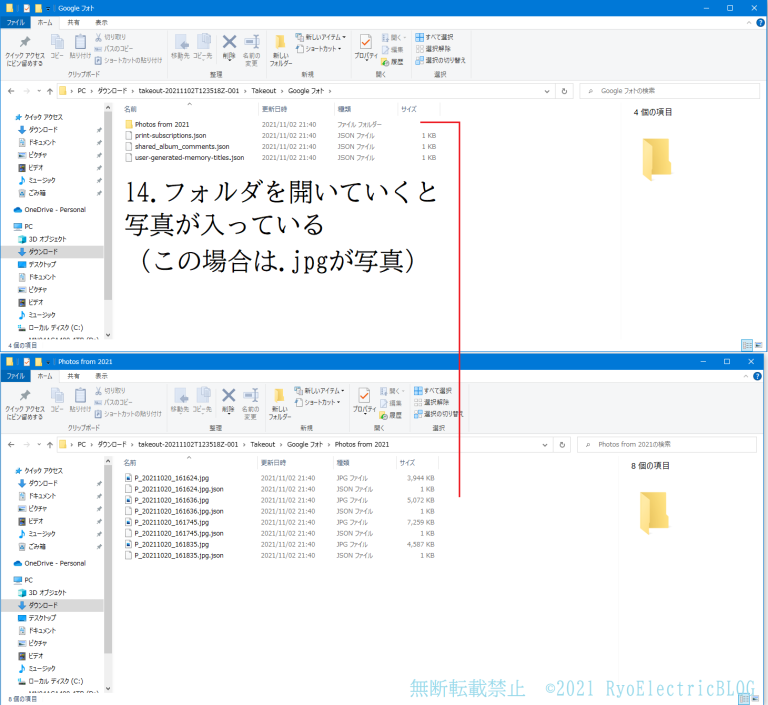
全部の写真をダウンロードする場合は以上です。
最後に写真だけを取り出して、年別などに分類して「ピクチャ」フォルダなどに保存します。
.jsonファイルは削除しても問題ありません。
右上の検索窓に「json」と入力し全て削除するのが早いです。
ダウンロードした写真は必ず外付けHDDなどの外部記憶装置にバックアップを取ってください。パソコンの不具合などで消えてしまうことがあります。
今回は以上です。
