今回は、富士通が直販限定で販売していたノートパソコン(Laptop-PC)の「LIFEBOOK WA1/F3」を紹介します。
公式サイト
スペック
| OS | Windows 11 Home 64bit |
| CPU | Intel Corei5-10210U(4コア8スレッド) |
| メモリ | DDR4 PC4-2666 8GB(4GB×2) |
| ストレージ | NVMe-SSD 256GB(PCIe) |
| 光学ドライブ | DVDスーパーマルチドライブ(書き込み対応) |
| ディスプレイ | 15.6インチ 1366×768 光沢液晶 TNパネル |
| グラフィックス | CPU内蔵グラフィック(Intel UHD Graphics) |
| カメラ | HD Webカメラ(92万画素) |
| 無線LAN | Wi-Fi6対応 IEEE 802.11a/b/g/n/ac/ax準拠 |
| Bluetooth | Ver.5.1準拠 |
| キーボード | テンキー搭載(108キー) |
| カラー | ブライトブラック |
| 駆動時間 | 約8.9時間(JEITA2.0) |
| サイズ | 361×244×27mm |
| 質量 | 約2.0kg |
| Microsoft Office | なし |
本体紹介
まずは外箱です。中心に「FMV LIFEBOOK」とだけ書かれたシンプルな箱になっています。
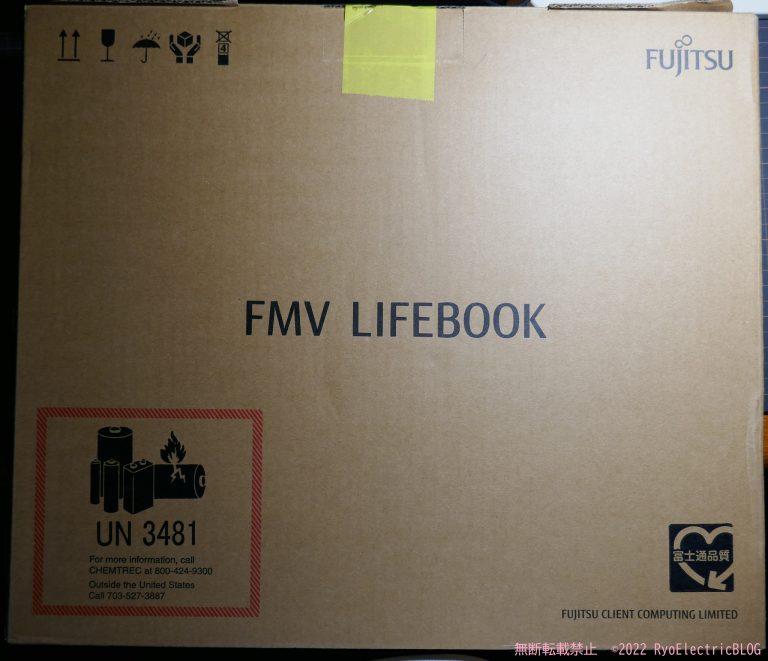
黄色いテープは、剥がすと“開封済”の跡が残ります。

右側には型番が印刷されたシールが貼られています。
中国製となっています。

箱に納品書が貼られています。
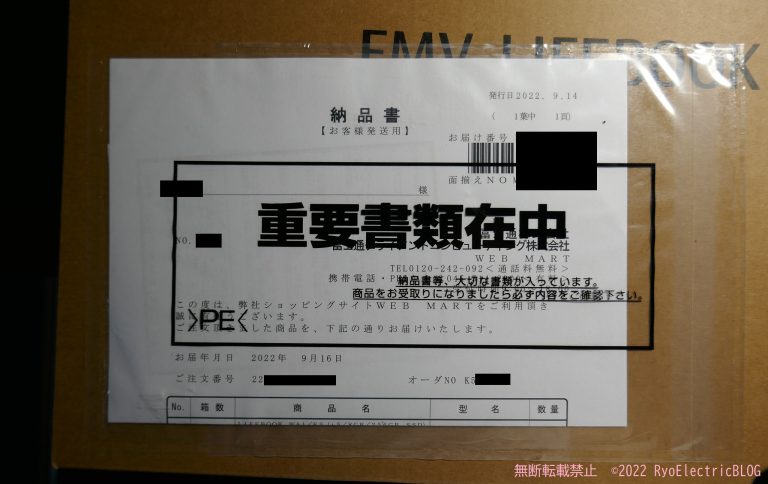
ACアダプタが入っている箱にも管理コードが貼られています。
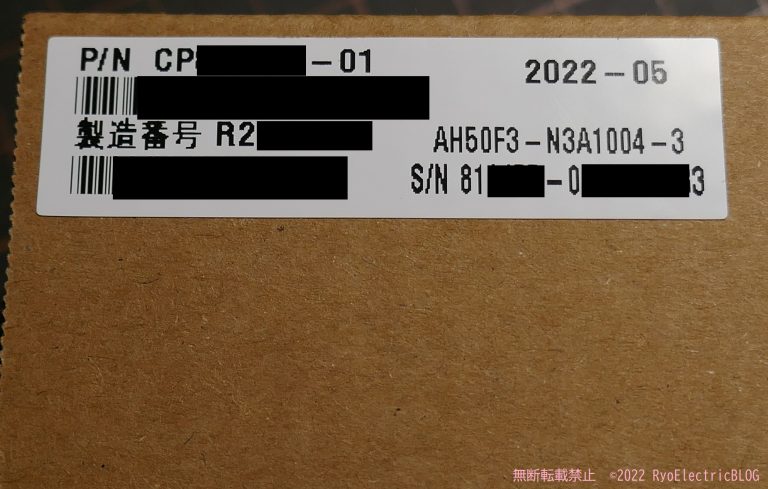
ACアダプタです。ノートパソコンではごく一般的なものとなっています。

保証書とチラシ類です。詐欺ウォールは90日体験版となっています。
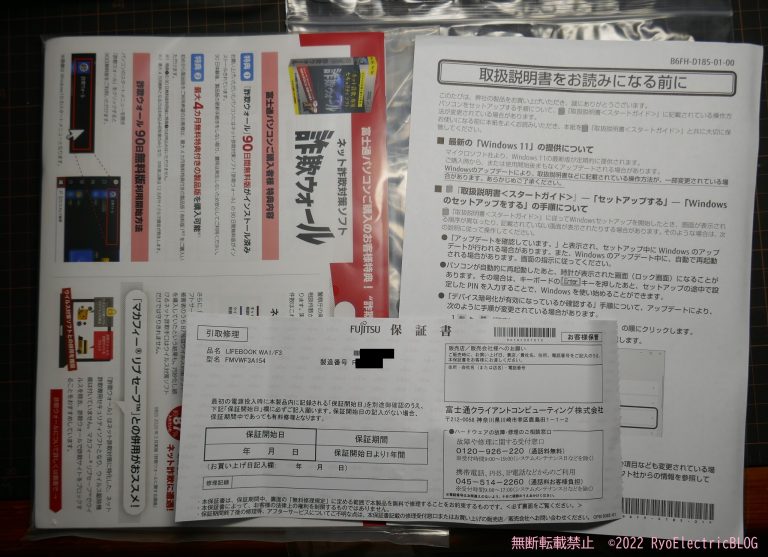
パソコンは破損防止のため、左右が発泡スチロールで覆われています。

天面は光沢があるものとなっています。中心には富士通ロゴのインフィニティマークが刻印されています。

底面はレザー調テクスチャーとなっています。

品名はLIFEBOOK WA1/F3
型名はFMVWF3A 154
となっています。

キーボードの上にもチラシが入っています。

初回はACアダプタを接続しないと電源が入らないようになっています。セットアップ中は必ずACアダプタを接続したままにしておきます。

液晶画面は、光沢液晶なのでかなり反射があります。
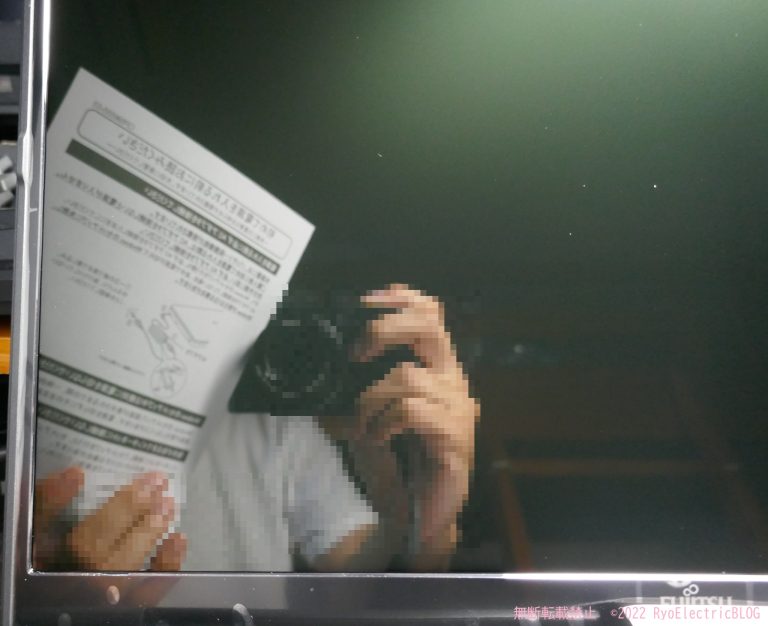
ACアダプタは19V 3.42A 65W定格となっています。
製造元は台湾メーカーのChicony Electronics CO., Ltd社となります。

キーボードです。テンキー搭載となっています。
富士通はキーボードに力を入れていることもあり、ノートパソコンではとても入力がしやすいキーボードとなっています。

右側にあるDVDスーパーマルチドライブです。日立LGデータストレージ製のものが搭載されています。

右側には、3.5mmヘッドホンジャック、SDXCカードスロット(microSDは不可)、USB2.0端子があります。

左側には、LANコネクタ、HDMIコネクタ、USB3.0端子が2つ、USB TypeC端子が1つあります。

底面に大きな蓋があるので開けてみました。
プラスねじ1本で止まっているので簡単に開けることができます。

NVMe-SSDです。
韓国 サムスン電子製の256GB 2280サイズ MZ-VLQ2560が使用されています。

DDR4 PC4-2666Vメモリです。
韓国 サムスン電子製のM471A5244CB0-CTD 2400Mb/秒 1.2V 4GBが2枚使用されています。

バッテリーパックです。
トーカドエナジーが製造元で、販売者が富士通となっています。
FMVNBP233 10.8V 45Wh(4170mAh)となっています。

バッテリーパックを外すと、シールド板と無線LAN子機が実装されています。

このノートパソコンは、バッテリーパックやSSD、メモリが交換可能な構造になっているのでメンテナンス性に優れています。
特にバッテリーパックが交換できない機種が増えているので貴重な機種になります。
セットアップ
【重要】
セットアップ時にMicrosoftアカウントが必要になります。
作成していない場合は先に「Microsoft アカウント」にアクセスして、スマートフォンなどでアカウントを作成しておきます。
まずはACアダプタを接続し、電源を入れます。
すると画面にFUJITSUロゴが表示されます。

セットアップはインターネットに接続できる場所で行う必要があります。
また、画面に表示されている注意を読んだ上で、Yキーを押します。
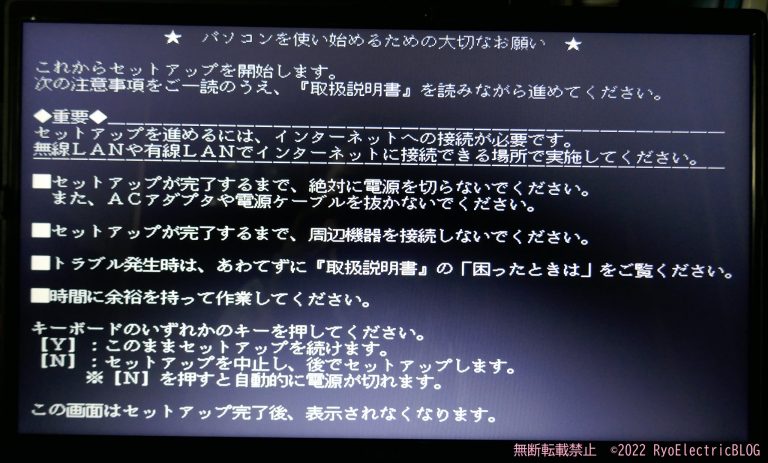
国または地域はこれでよろしいですか?
「日本」を選択し、“はい”をクリックします。
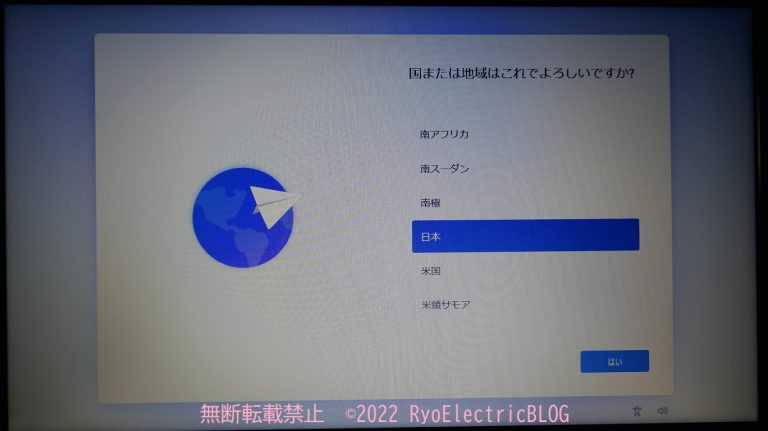
これは正しいキーボード レイアウトまたは入力方式ですか?
そのまま“はい”をクリックします。
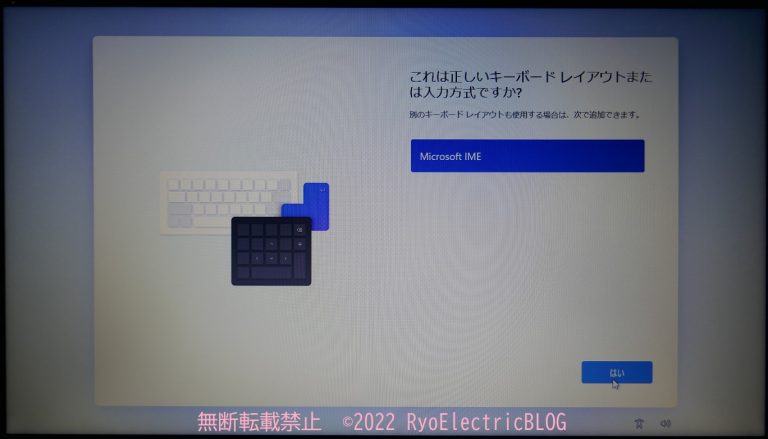
ネットワークに接続しましょう
有線LANの場合は、ここでLANケーブルを接続します。
無線LANの場合は、一覧から接続するアクセスポイントを選択し、パスワードを入力します。
接続ができたら“次へ”をクリックします。
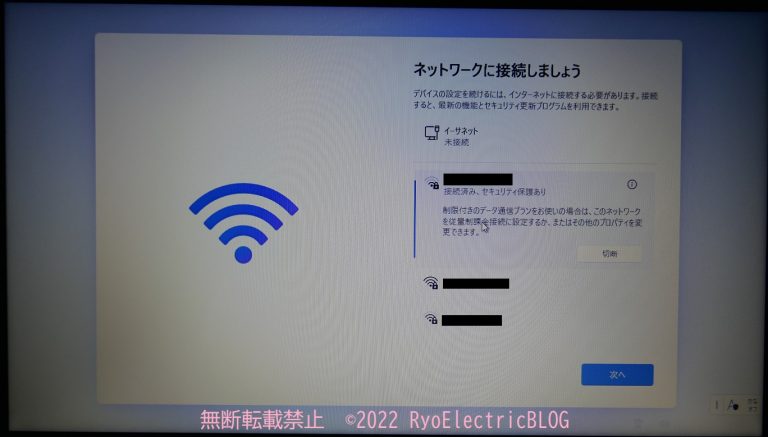
インターネットに接続すると、自動的にアップデートが始まるのでしばらく待ちます。
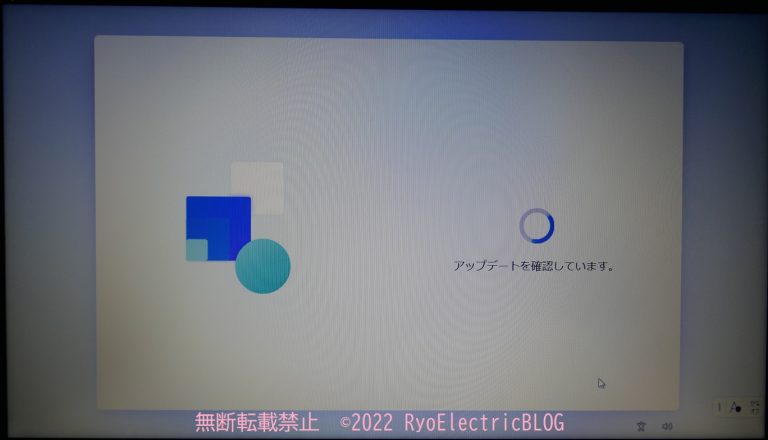
ライセンス契約をご確認ください。
上半分はMicrosoft、下半分は富士通の規約となっているので両方最後まで確認後、「同意」をクリックします。
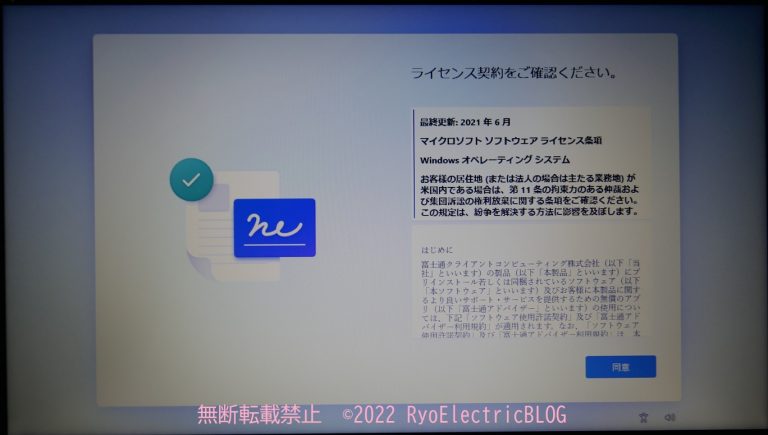
Microsoft アカウントを追加しましょう
自分のMicrosoftアカウントのメールアドレス(@outlook.jp、@outlook.com、@hotmail.com)を入力します。
その後、パスワードを入力します。
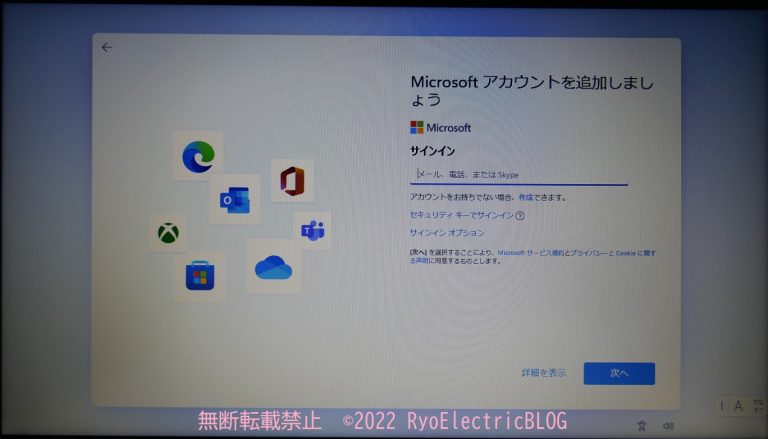
PINを作成します
Windows11では必ずPINを作成する必要があります。
また、ログイン時に必要なものなので忘れないようにしておきます。
数字4桁(ゾロ目、連番、誕生日などの推測されやすいものは非推奨)を入力し、メモを取っておきます。
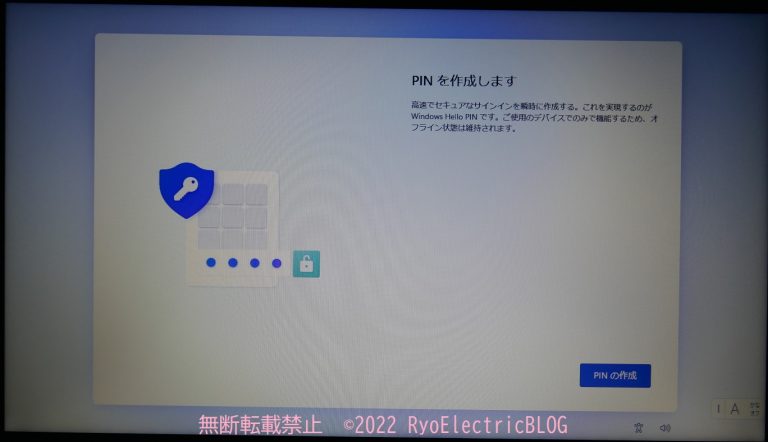
○○さん、では、始めましょう!
他のデバイスでバックアップを取る設定になっている場合は、ここに表示されたデバイスからデータを一部復元することができます。
新規デバイスとして設定することもできます。
どちらかを選択して、「次へ」をクリックします。

エクスペリエンスをカスタマイズしましょう
情報の表示を最適化するために、対象のデータを取得します。拒否する場合はチェックを外し、「スキップ」をクリックします。
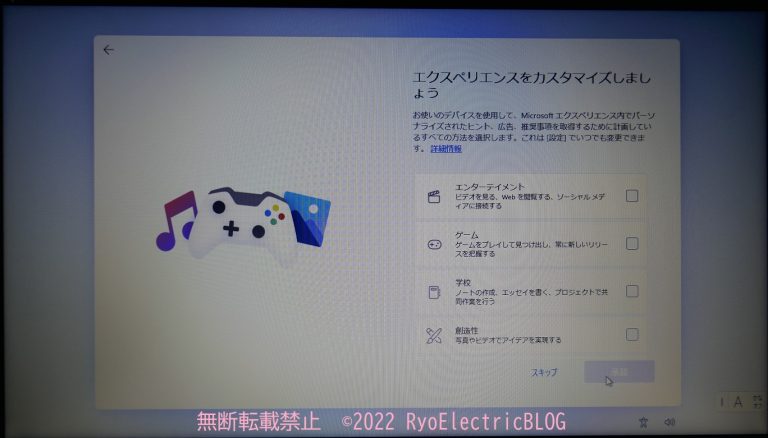
ご使用のMicrosoftアカウントとOneDrive
デバイス上の「デスクトップ」「ドキュメント」「画像」フォルダをクラウド上でバックアップすることが可能です。
なお、無料版では容量の上限があるため、バックアップ対象を減らす必要が出てくることがあります。
※デスクトップのバックアップを設定した状態で、クラウド上のデータを削除するとデスクトップ上のデータが無くなるので要注意
「次へ」をクリックします。
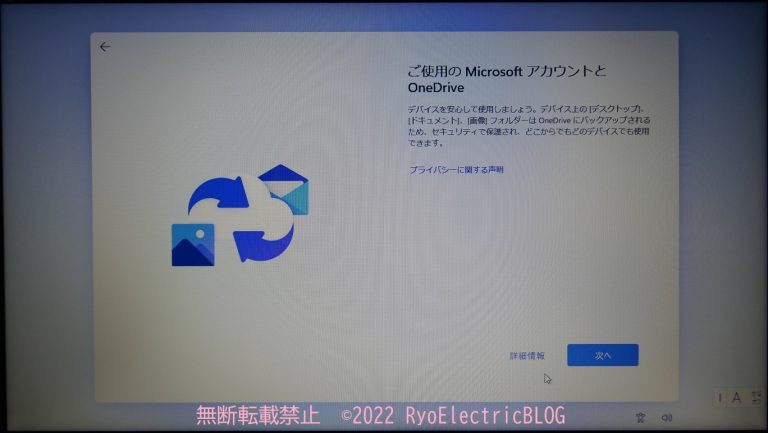
100作品以上の高品質のPCゲームをPC Game Passでプレイしましょう
必要な場合を除き、「今はしない」をクリックします。
なお、このノートパソコンはGPUが内蔵グラフィックなので負荷の大きいPCゲームはできません。
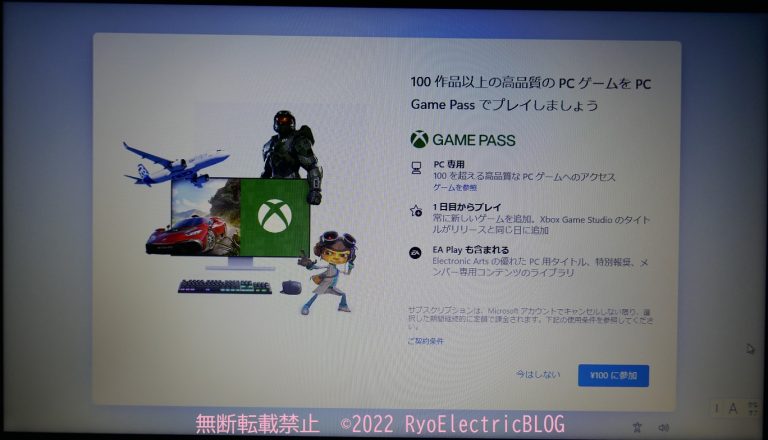
富士通パソコンのご利用登録(無料)
名前、登録するメールアドレス(Microsoftアカウントと同じものを推奨)、国または地域を入力や選択していきます。
入力したら「次へ」をクリックします。
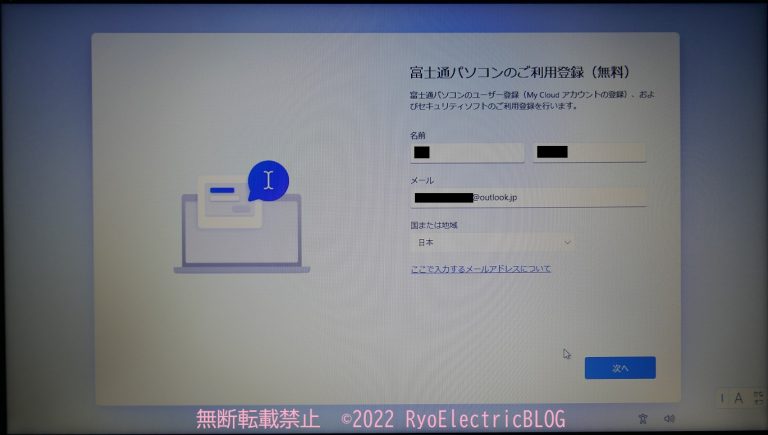
上2つは必須項目なのでチェックを外さないでください。
下2つは必要なものにチェックを入れ、「次へ」をクリックします。
なお、マカフィーは製品版と同じものが3年間使用できるので、チェックを入れることをオススメします。
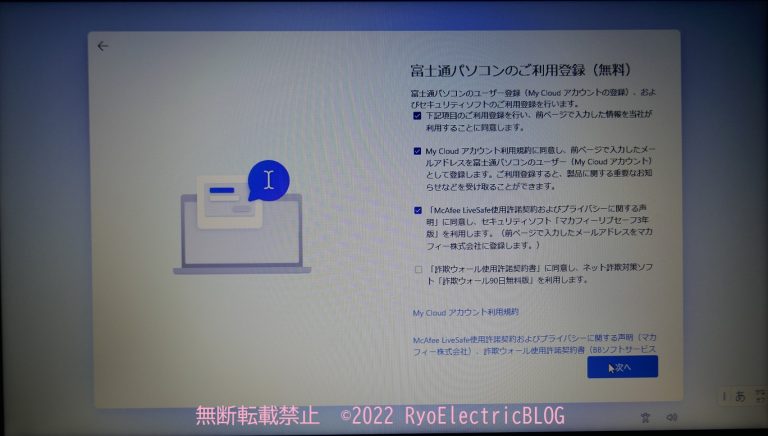
これで、セットアップは完了となります。
Office付モデルを購入した場合は、「office.com」にアクセスし、Officeと紐づけるMicrosoftアカウントでサインインします。
【重要】
Office2019以降は、中古で譲渡する場合には、アカウントごと譲渡する必要があります。
アカウントと紐づけられているため、譲受人がOfficeを利用できなくなります。
そのため、譲渡する予定がある場合は、専用のMicrosoftアカウントを作成する必要があります。
付属のカードに記載されているプロダクトキー(1回のみ有効)を入力し、ダウンロードしてインストールします。
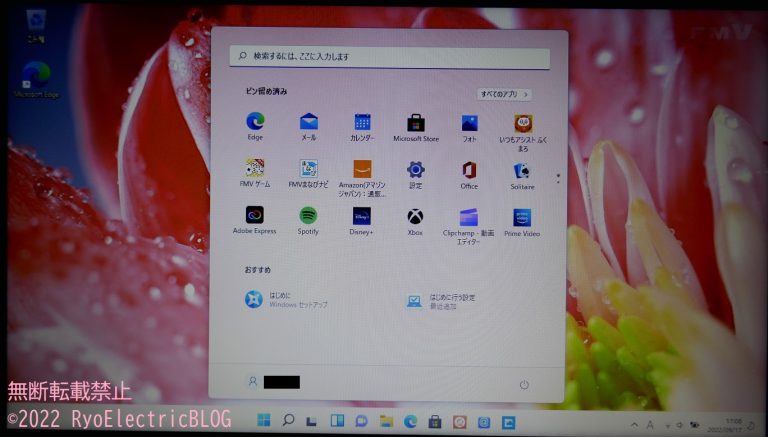
キーボードは力を入れていることもあり、かなり入力しやすいものに仕上がっています。
また、外装も値段の割にはしっかりした造りになっています。
動作も4コア8スレッドのCore i5とNVMe-SSDの組み合わせなので快適です。
欠点としては
- バッテリーの持ちが悪い(実測3時間程度)
- 画面が白っぽい(TNパネルの特性)
といった点がありますが、これらが許容できるのであれば非常にコストパフォーマンスに優れたノートパソコンとなります。
今回は以上です。
