今回は、株式会社サードウェーブ(ドスパラ)が製造販売を行っているパソコンの“SlimMagnate IE”の修理を行いました。
公式サイト
元々の構成
| CPU | intel Core i3-9100 | 交換 |
| メモリ | Samsung DDR4 PC4-21300 4GB+Panram DDR4 PC4-21300 8GB | 継続使用(8GB) |
| SSD | Western Digital WDS250G2B0B M.2 2280 SATA3 250GB TLC | 交換 |
| マザーボード | ASUS H310M-AT H310 LGA1151 microATX | 交換 |
| DVDドライブ | 日立LG GH24NSD5 | 継続使用 |
| 電源 | AcBel PCA023 TFX 300W | 交換 |
| PCケース | IN WIN BL672-10 | 継続使用 |
メモリは、4GBでは不足していたので8GBを追加して使用していましたが、新マザーボードではエラーになるため、8GB単独で使用しています。
CPU、マザーボード、電源は故障が確認できたため、交換しました。
SSDはマザーボードがM.2 SATA-SSD非対応だったので追加交換しました。
部品交換
電源ランプは付くものの、無限再起動ループしたり、映像が何も表示されませんでした。
まずは電源を交換してみました。
今回使用した電源は、玄人志向のTFX電源「KRPW-TX300W/90+」です。

80PLUS GOLD認証を取得しています。

交換前です。このように画面に何も表示されません。

電源ランプは点灯しています。

予め、背面の接続が判るように写真を撮っておくと良いです。

まずは背面のネジ5本を外します。

奥(端子側)に向かって押すとカバーが外れます。

電源ユニットは左下にあります。

配線が判るように写真を撮っておきます。

マザーボードから電源ケーブルを抜きます。

上下のロックを解除し、フロント部分を外します。

下部のファンは手前側に引っ張ると外れます。

ここで新たな電源を箱から出します。


DC+3.3Vが16A、DC+5Vが16A、12Vが25A、-12Vが0.3A、+5Vsbが3A出力となっています。
最大定格を超えないように注意が必要です。

電源ユニットの背面です。右上の端子に電源ケーブルを接続します。

古い電源ユニットは、手前側に引っ張ると外れます。
新しい電源ユニットを奥に向かって挿入します。

電源ケーブルをマザーボードに接続します。

DVDドライブにも接続します。

全て接続が終わりました。ATX電源ケーブル(左上)も忘れずに接続します。

ファンを元の位置に取り付けます。

ATX電源は、4ピンの場合は半分だけ接続します。

新たなマザーボードとCPUです。
マザーボードはASUSのH610M-E D4、CPUはintel CORE i3-12100(LGA1700)です。

まずは古いマザーボードを外します。
ネジは使うので無くさないように注意します。

ケースからマザーボードが外れました。

新たなマザーボードにCPUを取り付けます。

レバーは、右に軽く引っ張りながら上に持ち上げると外れます。

CPUを箱から出します。

今回使用したCPUは、intelのCore i3-12100です。

CPUを固定する前に必ず溝が合っていることを確認します。
無理矢理挿入するとCPUやマザーボードの端子が破損します。

正しく挿入できていることを確認してから、レバーを下げます。

CPUクーラーを取り付けます。

SSDを取り付けます。
【重要】
このマザーボードではM.2 SATA-SSDは使用できません。
よってこのSSDは認識しませんでした。

DDR4メモリを所定の位置に挿入します。
ケースにマザーボードを取り付けます。

電源ケーブルを接続します。

フロント部分を取り付け、DVDドライブの配線を行います。

上記のSSDが使用できなかったので、新たにキオクシア製の「EXCERIA NVMe SSD」を購入しました。
最大読出速度が1700MB/s、最大書込速度が1600MB/sなのでNVMe-SSDの中では遅めですが、その分発熱しにくいので扱いやすいです。

PCIe Gen3 ×4(NVMe 1.3)規格になっています。
規格などについて詳しくは以下の記事をご覧ください。
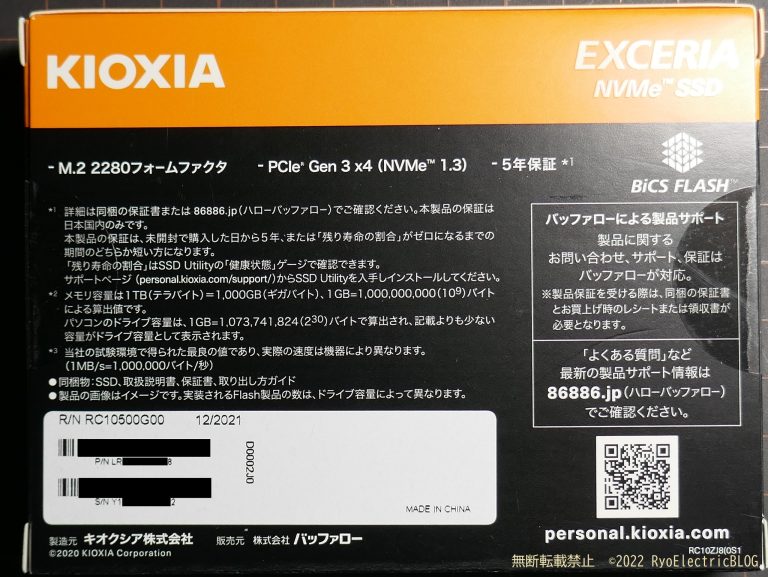
中身を出しました。
表面にはロゴが印刷されたシールが貼られています。

片面実装なので裏側には何も実装されていません。

PCIeの高速レーンに挿入します。
マザーボードによっては低速レーンがあるので注意が必要です。
このマザーボードの場合は、PCIE 3.0 X4の記載があるレーンに挿入します。

接続を確認し、問題が無ければ電源を入れます。
今回は、Windows7 Ultimateのプロダクトキーを使用して認証を行いました。(事前にWindows11のインストールメディアを作成しておきます)
Windows11インストール時は、Proを選択し、プロダクトキーなしでインストール後、設定から認証を行います。
インストール時にプロダクトキーを入力すると認証が通らないことがあるようです。
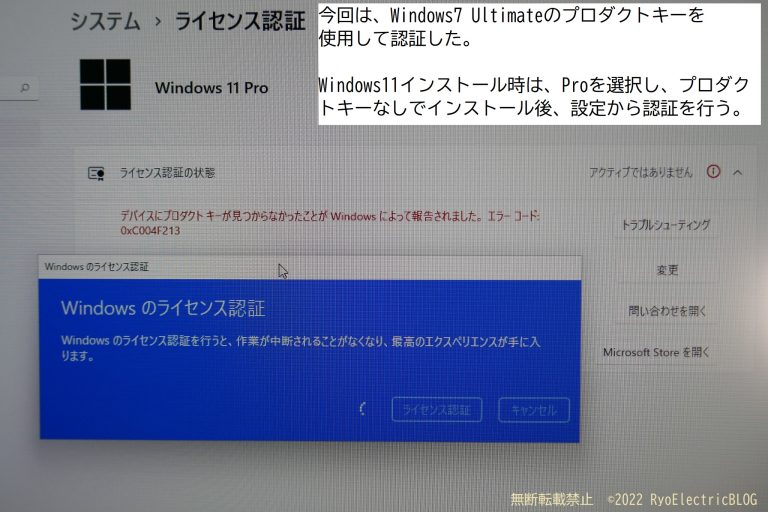
無事にライセンス認証が済みました。
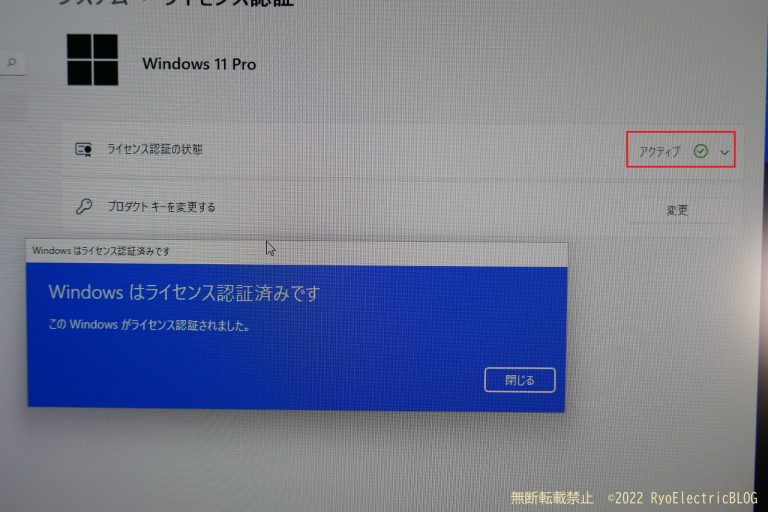
今回の故障の原因は恐らく電源の故障で過電流がマザーボードなどに流れてしまったことが原因だと思われます。
特に安価な電源だと保護回路が無いか、甘いものが多いのでこのような故障が起こりやすくなります。
なので電源はそれなりに高価なものを使用することを推奨します。
また、元々のライセンスはOEM版でマザーボードに紐づいていることから使用できず、新たなプロダクトキーが必要になりました。
私の場合は過去に自作パソコンで使用していたプロダクトキーがあったのでそちらを使用しました。(ただし通常版に限ります。DSP版はライセンス違反になる可能性があります)
今回は以上です。
