今回は、MicrosoftのWordで文書を綺麗に作るコツを紹介していきます。
なお、Microsoft Word 2013を使用しているため、バージョンにより画面が異なることがあります。ただし、今回紹介する機能は全てのバージョンで共通となっています。
関連記事はこちら
まずは悪い例です。
文字を揃えるのにスペースを使っていますが、他のPCで開くとレイアウトが崩れる原因になるので駄目です。
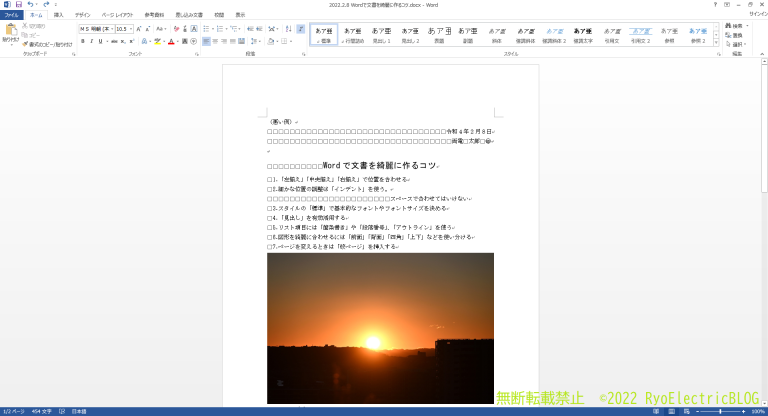
次に良い例です。
中央揃えや右揃え、見出し、段落番号を活用することで整った文書を作成することができます。
このように作成することで、他のPCで開いてもレイアウトが崩れる可能性を抑えることができます。
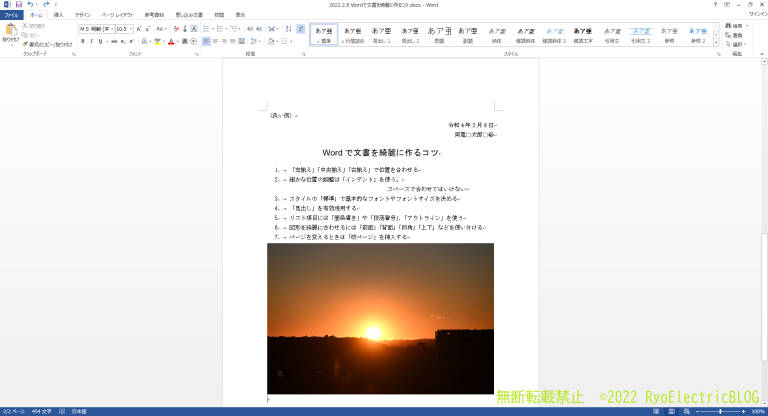
1.「左揃え」「中央揃え」「右揃え」で位置を合わせる
機能の場所:“ホーム”タブ→“段落”グループ
文字はスペースキーで位置を合わせるのではなく、中央揃えなどを使用して揃えるようにします。
左揃えは主に本文、中央揃えはタイトルや見出し、右揃えは日時や名前に使用されることが多いです。
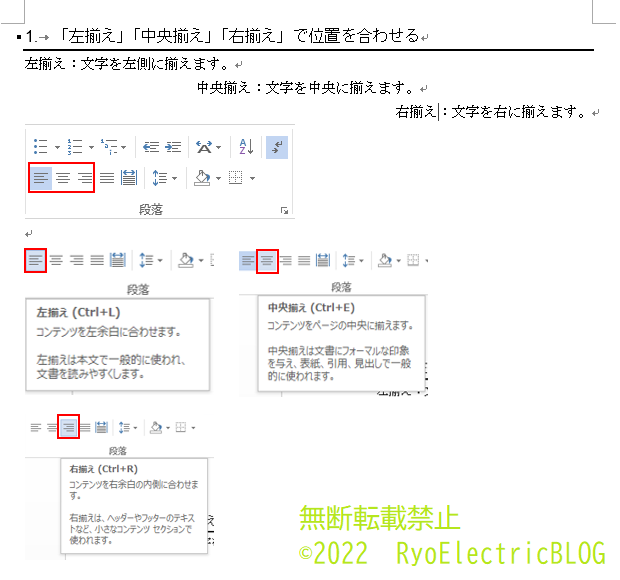
2.細かな位置の調整は「インデント」を使う
機能の場所:“ページ レイアウト”タブ→“段落”グループ
こちらは“1.「左揃え」「中央揃え」「右揃え」で位置を合わせる”で合わせられない場合に使用します。
スペースキーで合わせるのではなく、インデントを使うことで他のPCで開いたときにズレる原因を抑制することができます。
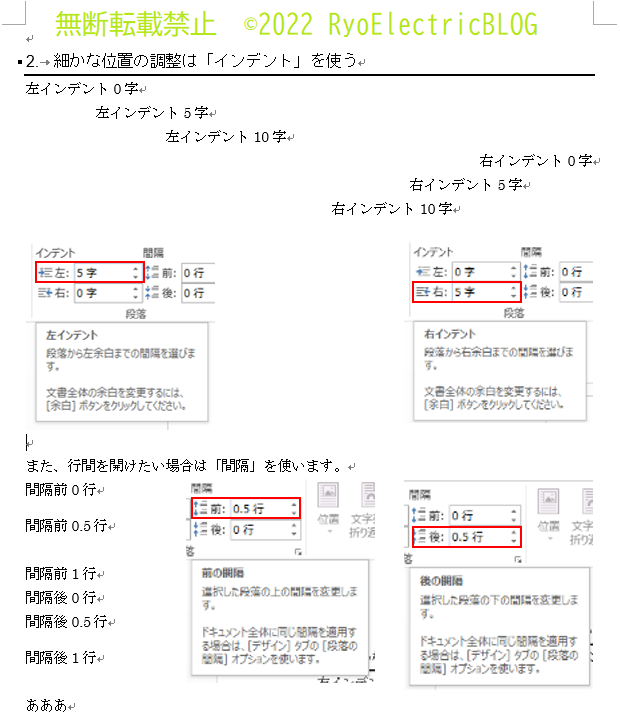
3.スタイルの「標準」で基本的なフォントやフォントサイズを決める
機能の場所:“ホーム”タブ→“スタイル”グループ
スタイルの「標準」でフォントを設定しないと、改行する度にフォントスタイルが変わってしまうことがあります。
設定方法
- スタイルの「標準」を右クリックする
- 「変更」をクリックする
- 「書式」をクリックし、「フォント」をクリックする
- 「日本語用のフォント」「英数字用のフォント」、スタイル、フォントサイズを設定する
- OKを2回クリックしてウィンドウを閉じる
なお、“MS ゴシック”を使用する場合英語フォントは“Arial”を、“MS 明朝”を使用する場合英語フォントは“Century”を選択すると収まりが良くなります。
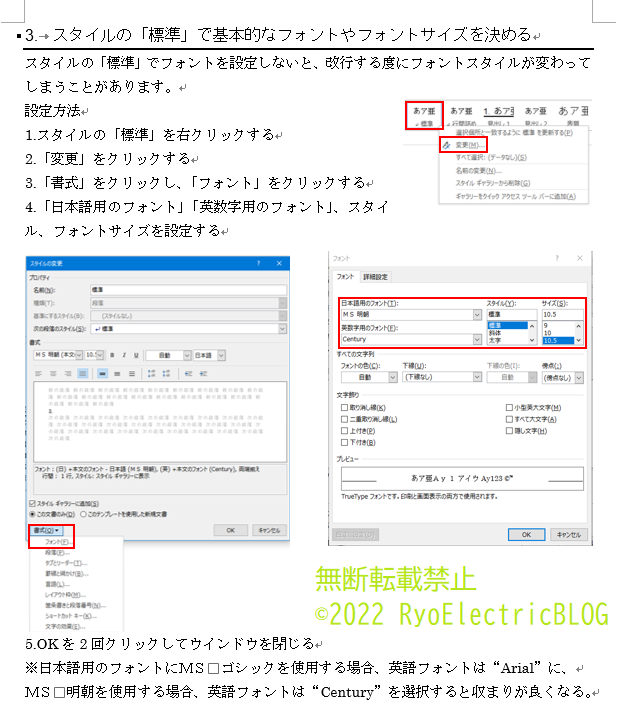
4.見出しを有効活用する
機能の場所:“ホーム”タブ→“スタイル”グループ
見出しを付けるとナビゲーション ウィンドウで簡単に探し出すことができるようになります。
なお、見出し1から順に使用する必要があります。
設定方法
- スタイルの設定したい見出しを右クリックする
- 「変更」をクリックする
- 左下の「書式」をクリックし、フォントや罫線と網かけ、箇条書きと段落番号、文字の効果などを設定する(項目は任意)
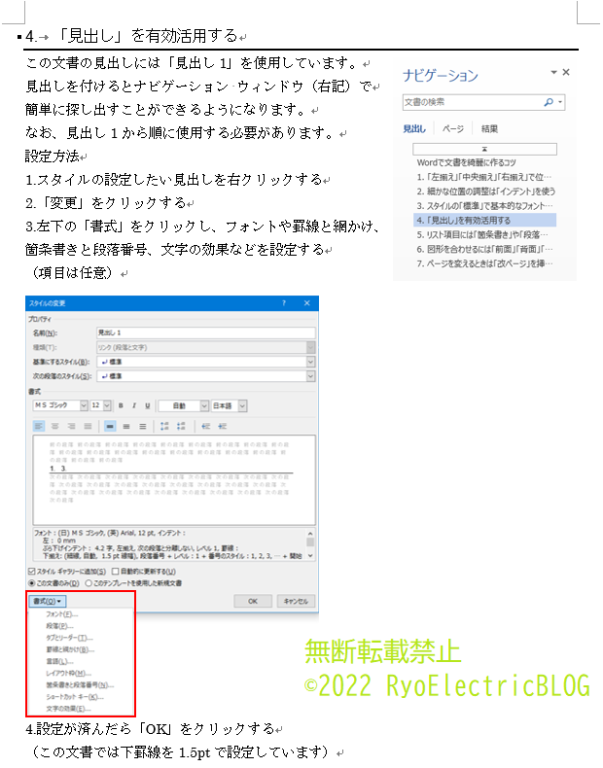
5.リスト項目には「箇条書き」や「段落番号」、「アウトライン」を使う
機能の場所:“ホーム”タブ→“段落”グループ
箇条書きは●、■、◆、✓などから選択できます。
段落番号は1.、I.、A)、(ア)、イ)、i.などから選択できます。
アウトラインは、レベルの上げ下げができ、全体の構成などを作成したい場合に用います。
レベル変更はTabキーで行え、Tabキーを押すとレベルが下がり、Shiftキーを押しながらTabキーを押すとレベルが上がります。
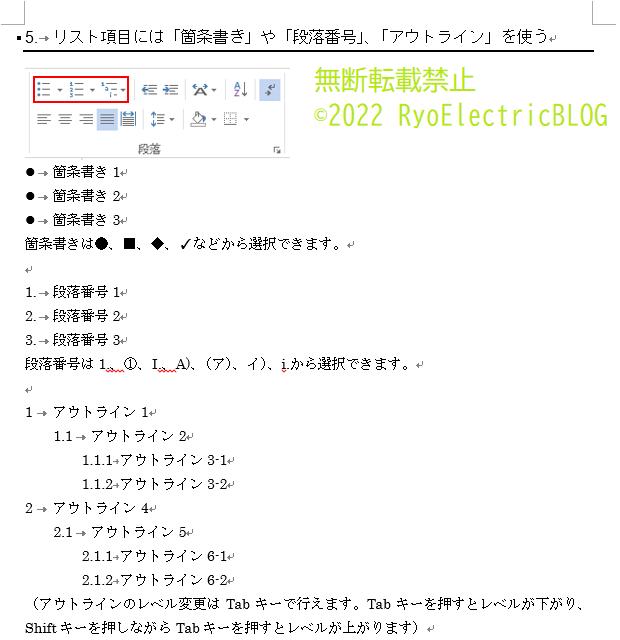
6.図形を合わせるには「前面」「背面」「四角」「上下」などを使い分ける
機能の場所:図形を選択後、“書式”タブ→“配置”グループ→文字列の折り返し
前面は、下に文字などがあっても図形が前に表示されます
背面は、文字などがあっても図形が後ろに表示されます
四角は、文字が図形の左右に回り込むように表示されます
上下は、文字が図形の上下に回り込むように表示されます
この他にも「外周」「内部」があり、初期値では「行内」になっています。
行内だと図形の移動に制限があるので、これらの設定を使い分けて図形を配置することで見栄えの良い文書を作成することができます。
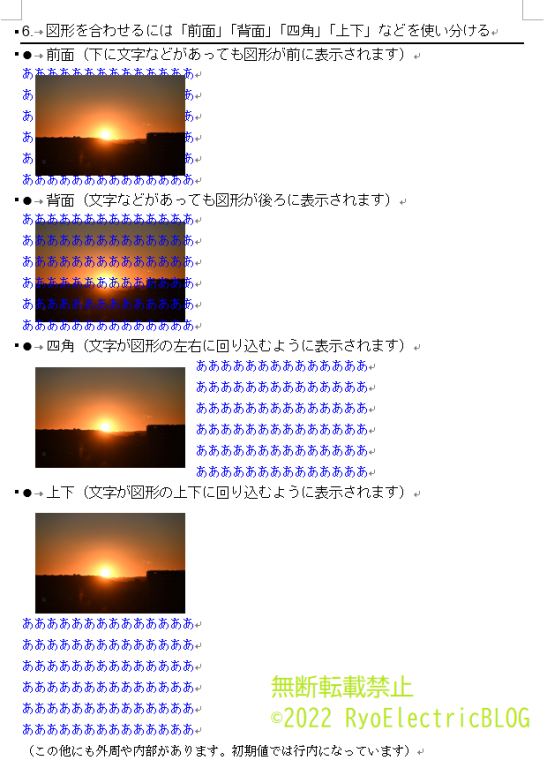
7.ページを変えるときは「改ページ」を挿入する
機能の場所:“ページ レイアウト”タブ→“ページ設定”グループ→区切り
次のページまでエンターキーで改行を行うと、後から文を追加した際に下方向にズレていってしまいます。
それを防ぐためには各ページの末尾に「改ページ」を挿入します。
なお、改ページを挿入すると「—改ページ—」が表示されます。初期値では非表示になっているので、“ホーム”タブ→“段落”グループの編集記号の表示/非表示で表示します。
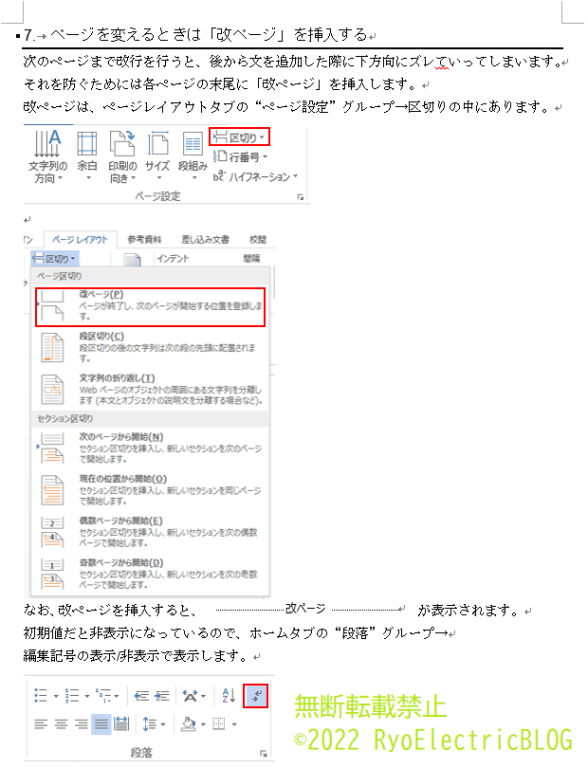
今回はMicrosoft Wordで文書を綺麗に作るコツについて紹介していきました。
基本的な項目について紹介しましたが、Wordにはこの他にも「ヘッダーとフッター」や「ドキュメントのテーマ」、「変更履歴の記録」といった便利な機能があります。
少しずつ使い方を覚え、実践しWordを使いこなせるようになりましょう。
今回は以上です。
